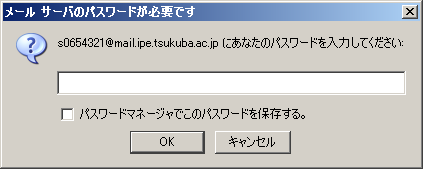最初から設定する
thunderbirdをインストールした後に,初めて起動させると,
「設定移行ウィザード」が表示される場合があります.
以下の手順で作業を進めるなら,「設定をインポートしない」を選択してください.
** メールの送信は,学内(宿舎を含む)からしかできません.
thunderbirdを起動すると,アカウントウィザードが始まるので,「メールアカウント」が選択されていることを確認して「次へ」ボタンをクリック
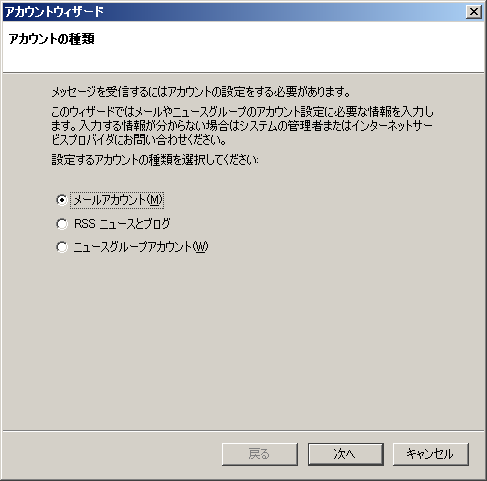
差出人情報:「あなたの名前」に英字表記のあなたの名前を,「メールアドレス」に@ipeのメールアドレスを,それぞれキーボードから入力して「次へ」ボタンをクリック
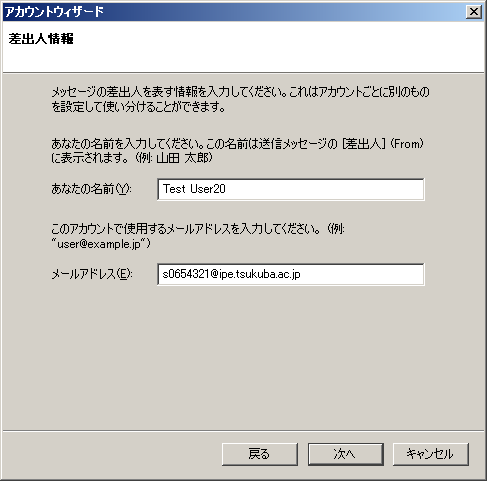
サーバ情報:「メール受信サーバの種類」として「IMAP」を選択し, 「メール受信サーバ」と「メール送信サーバ」の二箇所に「mail.ipe.tsukuba.ac.jp」と入力して「次へ」ボタンをクリック
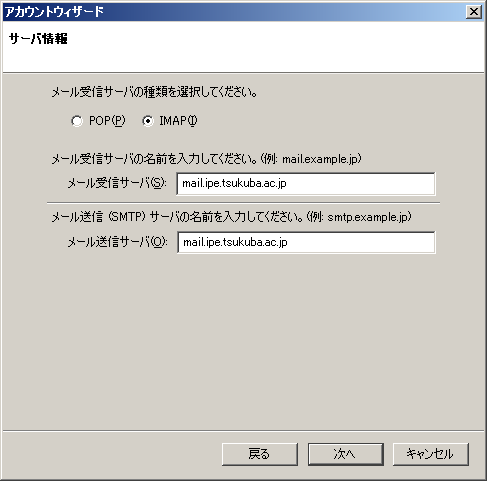
ユーザID:「受信ユーザID」にはメールアドレスの@より左側部分が自動的に入力済みなので, そのまま「次へ」ボタンをクリック
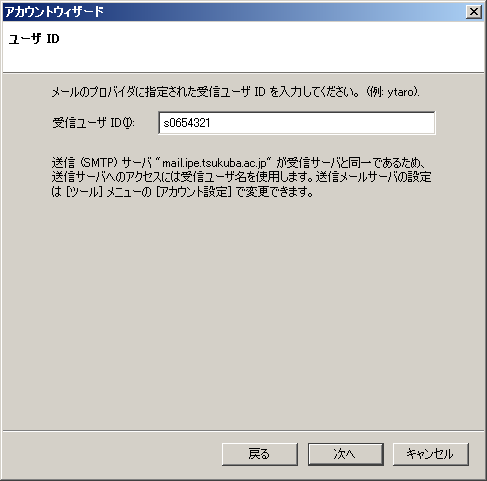
アカウント名:「アカウント名」には先のメールアドレスが自動的に入力済みなので, それでよければそのまま,ここでは(説明の都合で)IPE と入力して 「次へ」ボタンをクリック
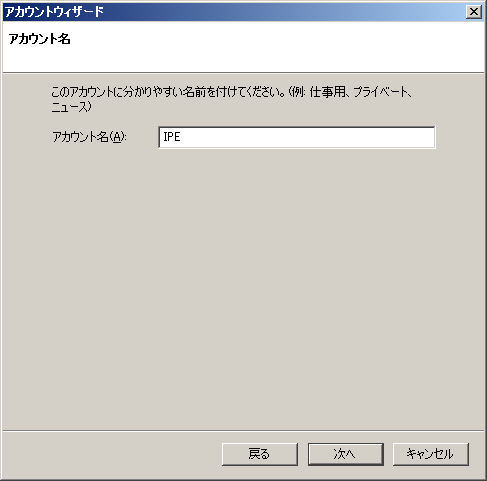
設定内容の一覧が表示されるので,間違いがないかを確認して「完了」ボタンをクリック
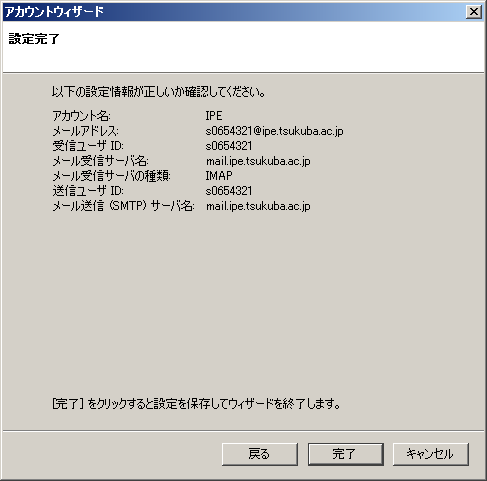
「既定のメールクライアントとして使用しますか?」と表示されたら, thunderbirdを主に使う場合は「はい」を,他のメールクライアントを使う場合は「いいえ」をクリック

パスワード入力画面が表示される場合は,まだ設定が完了していないので, 現段階では「キャンセル」ボタンをクリック
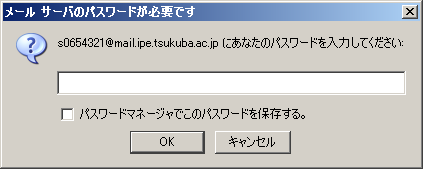
受信トレイが表示される

つづけて「送受信サーバのセキュリティ設定」を行います
通常はこのウィザードだけでメールの送受信に必要な設定が全てできますが, 教育用計算機システムでは,安全性の高い認証方式を推奨しているので, 次項のように利用者側で補足的な設定作業が必要となります.
送受信サーバのセキュリティ設定
「ツール」メニューから「アカウント設定」を選択
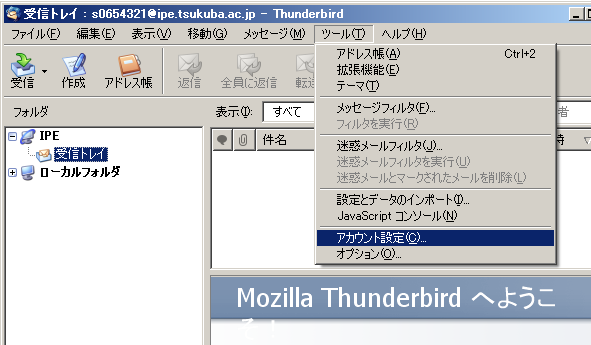
「アカウント設定」ダイアログから,設定中のアカウント(IPE)の「サーバ設定」を選択.
セキュリティ設定:「保護された接続(SSL,TLS)を使用する:SSLを使用する」,
サーバ設定:「終了時にごみ箱を空にする」の二箇所にチェック
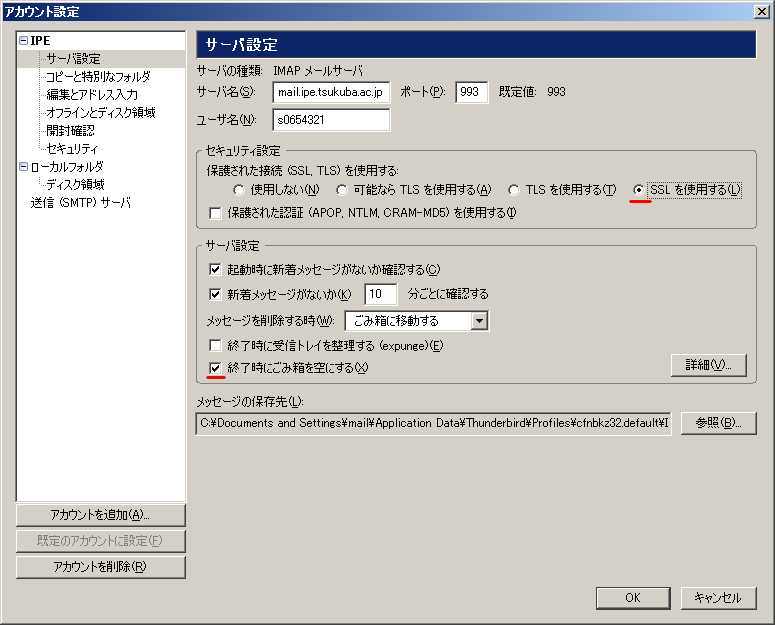
「アカウント設定」ダイアログから,「送信(SMTP)サーバ」を選択し,「編集」ボタンをクリック
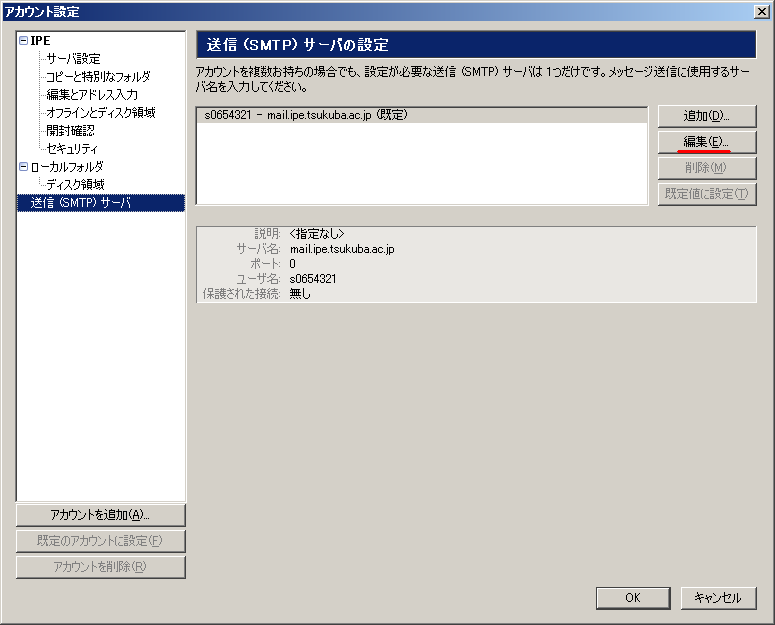
「SMTPサーバ」ダイアログが表示される.
セキュリティと認証:「保護された接続を使用する:SSL」を選択(「ポート番号」は自動的に「465」になる) し,「OK」ボタンをクリック
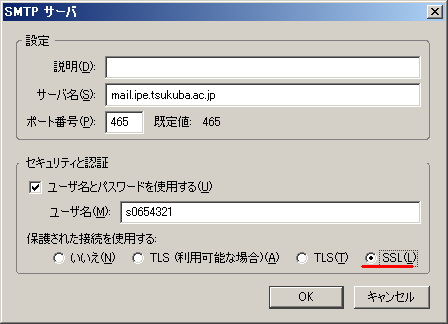
「アカウント設定」ダイアログに戻るので「OK」ボタンをクリックしてダイアログを閉じる
メールの受信を行ってみる.
パスワード入力画面が表示されたら,パスワードを入力し「OK」ボタンをクリック. 「パスワードマネージャでこのパスワードを保存する」にチェックをつけると, thunderbirdを起動できれば,誰でもパスワードなしに あなたのメールの読み書きができるようになる. チェックをつけないと,thunderbirdを起動するたびにパスワードの入力を求められる.