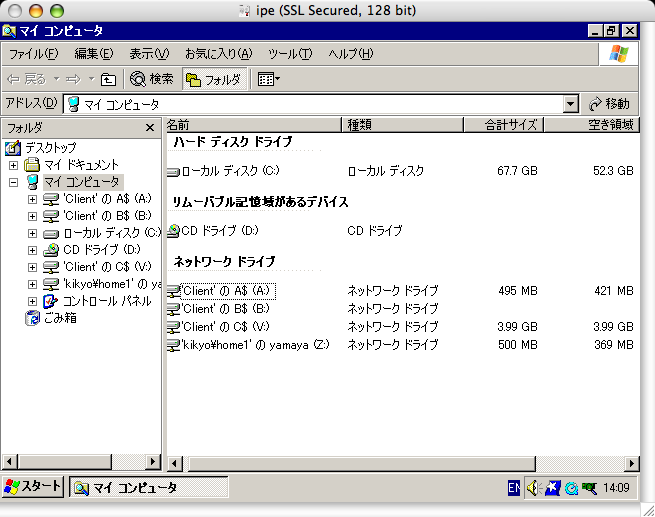インストール
初回接続時に「ルート証明書」と「ICAクライアント」をインストールします. インストールにはクライアントPCの管理者権限が必要です.
「ICAクライアント」をダウンロードしインストールします.CiTRiXのダウンロードページから「Mac Clients」を選択します.
「 MacOS X 英語版用」のページが表示されます.お使いのOSのバージョンに合わせてダウンロードしてください.
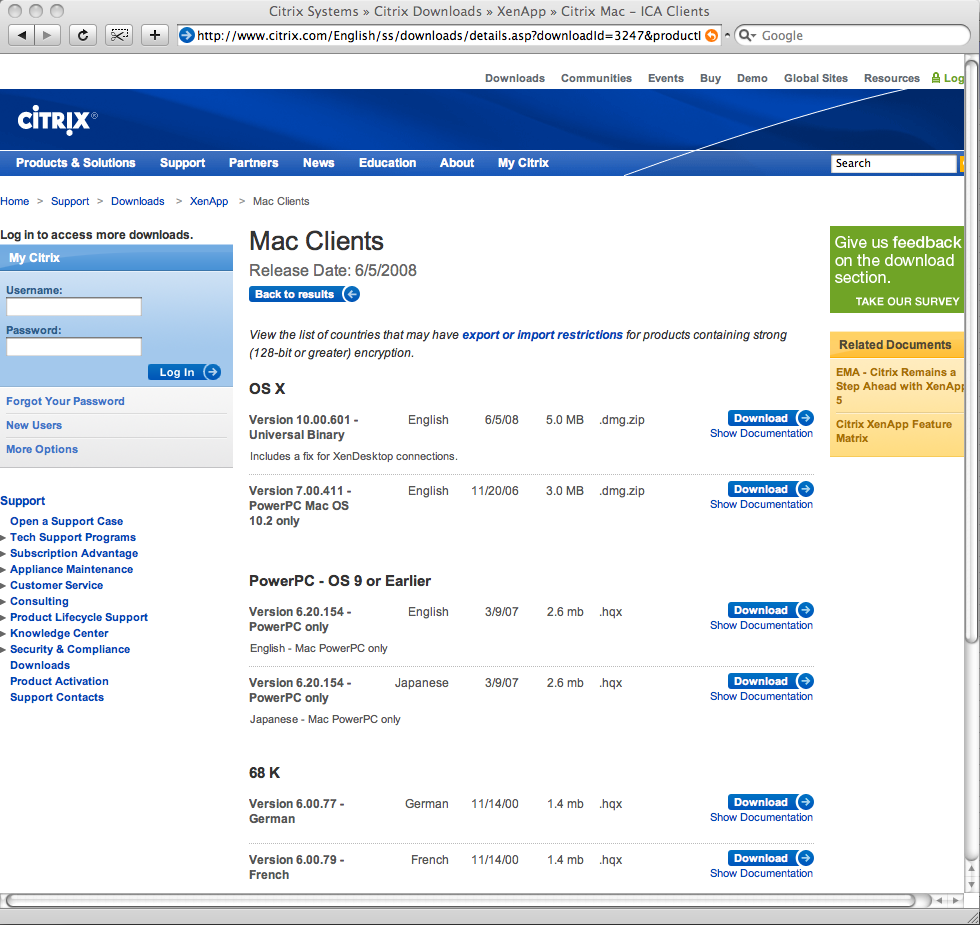
ダウンロードを続けるかどうかの問いには,「続ける」ボタンをクリックしてください.
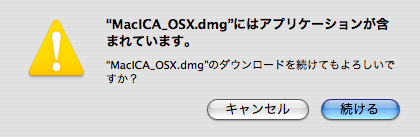
「Citrix ICA Client」ダイアログが表示されるので,「ICA Client.pkg」のアイコンをダブルクリックしてください.
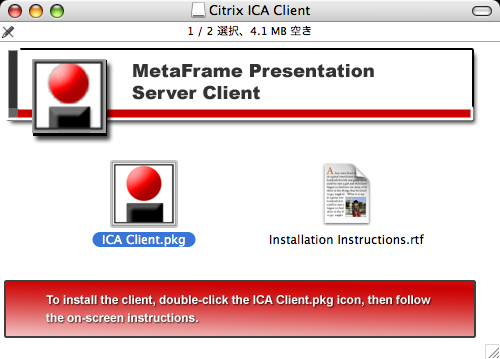
「Citrix ICA Client のインストール」ダイアログが表示されます.「続ける」ボタンをクリックしてください.
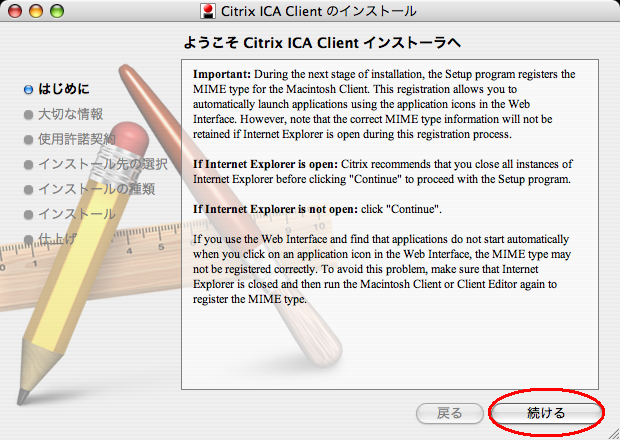
”大切な情報”が表示されます.「続ける」ボタンをクリックしてください.
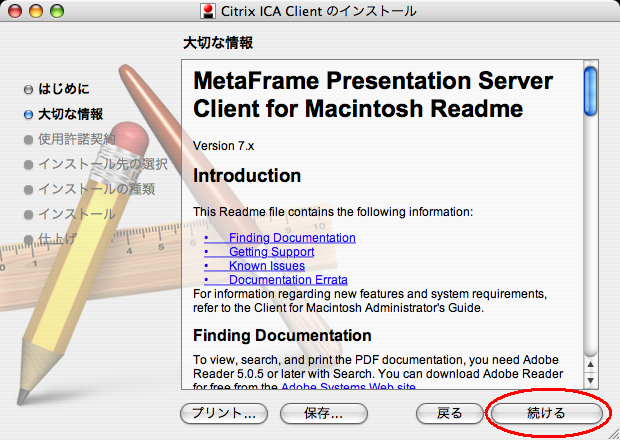
”使用許諾契約”が表示されます.「続ける」ボタンをクリックしてください.
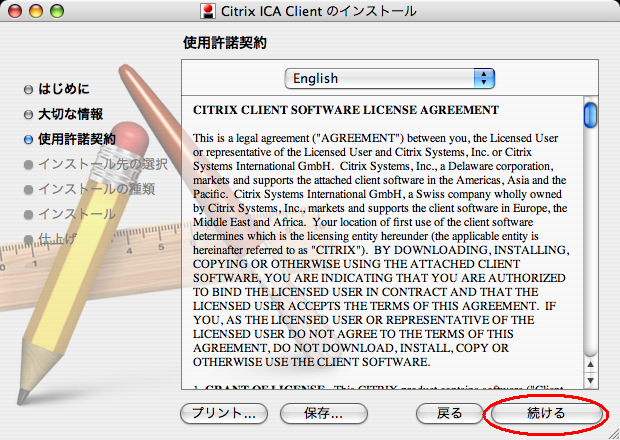
同意するようにダイアログが表示さます.「 Agree 」ボタンをクリックしてください.
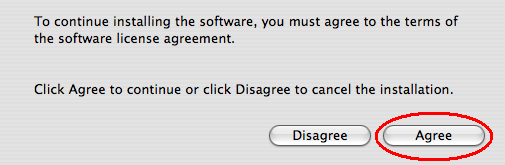
インストール先の選択ができます.そのままでよければ「続ける」ボタンをクリックしてください.
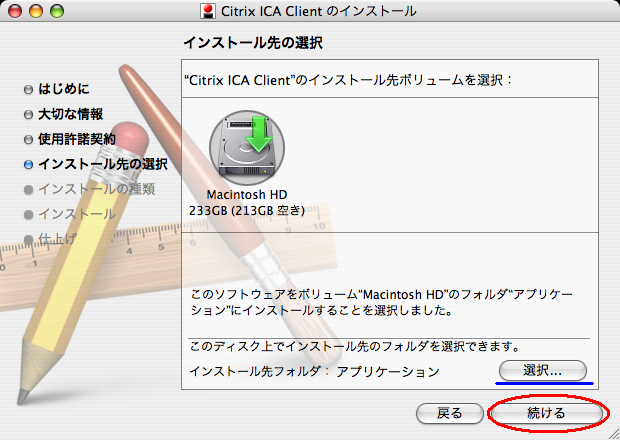
メッセージに従って「インストール」ボタンをクリックしてください.
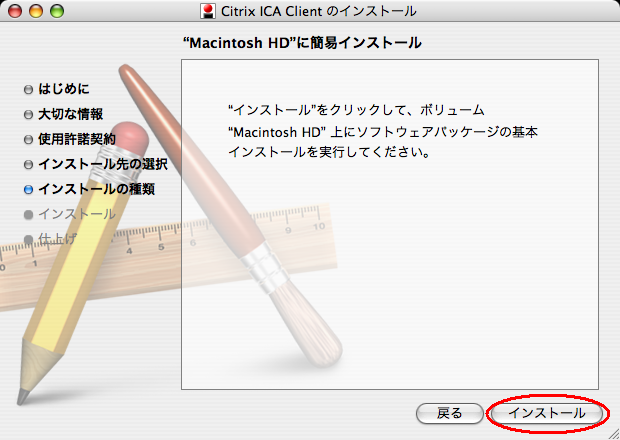
インストールが完了した旨のメッセージが表示されます. 「閉じる」ボタンをクリックしてください.
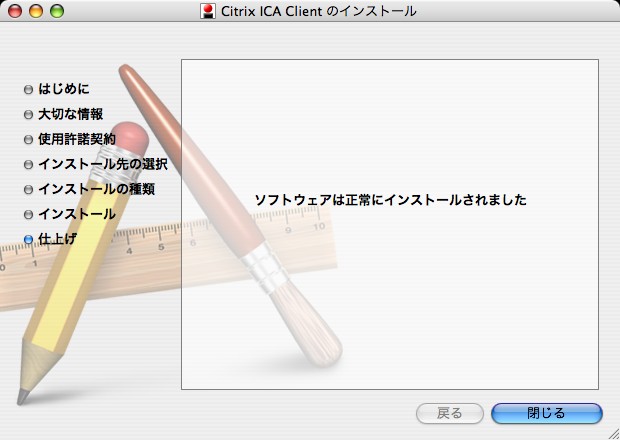
次に,「ルート証明書」をダウンロードします.Web ブラウザを起動し,アドレスバーに http://www.geotrust.com/resources/root_certificates/index.asp と入力します.
「GeoTrust」のページが表示されます.
「Root 5 - Equifax Secure Global eBusiness CA-1 」の”Base-64 encoded X.509” もしくは”DER encoded X.509”のどちらかをダウンロードします.拡張子は,”cer”または”crt”をどちらでもかまいません.
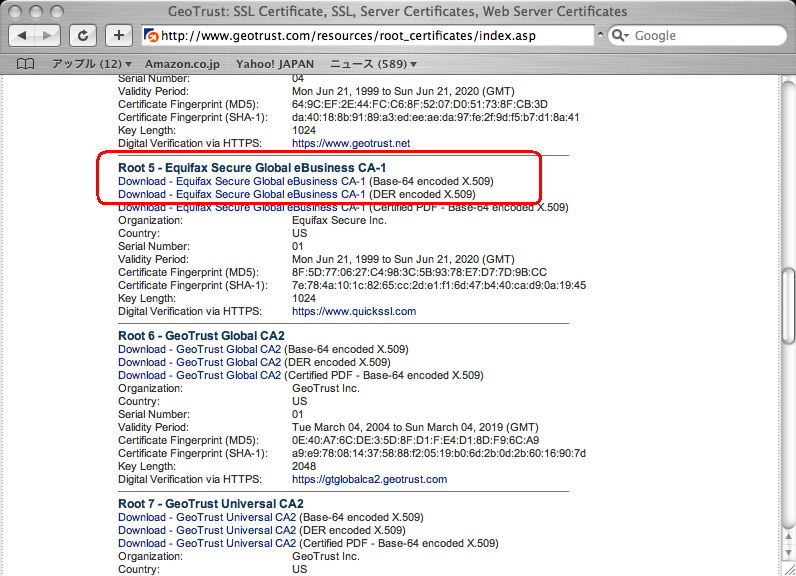
* 補足
Ctrlキー+クリックで操作メニューが表示されます.”リンク先のファイルを別名で保存”を選んでください.
「"cer"という拡張子では保存ができない」というメッセージが表示される場合は,そのまま 「".html"を使用」を選んで保存してください.そのあと,拡張子を”cer”に変更してください.「ダウンロード」ダイアログ,もしくはデスクトップ上の”Equifax_Secure_Global_eBusiness_CA-1.cer”をダブルクリックしてください.
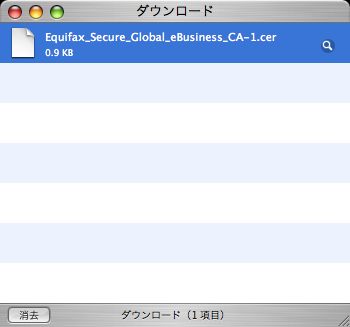

「証明書の追加」ダイアログが表示されます.
キーチェーンの場所を指定します.OS X のバージョンが 10.5 ならば「システム」,10.4 ならば「X509Anchors」を選択し,「OK」ボタンをクリックしてください.
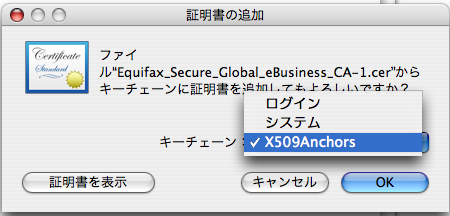
「キーチェーンアクセス」ダイアログが表示されます.「Equifax Secure Global eBusiness CA-1」を選択してください.
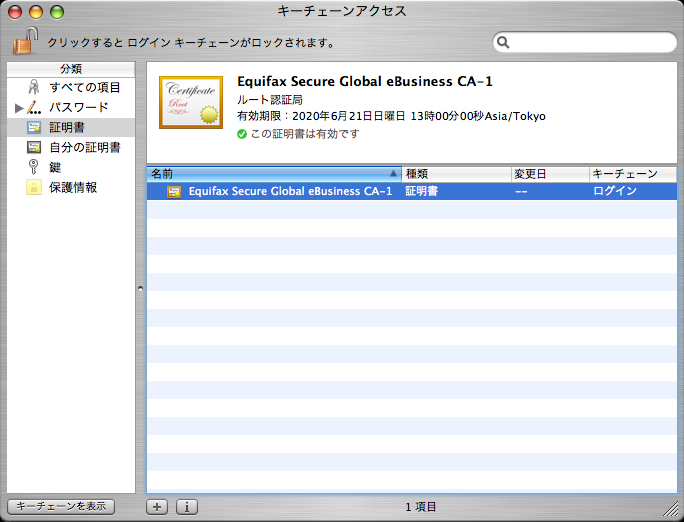
「ファイル」メニューから「書き出し...」を選択します.
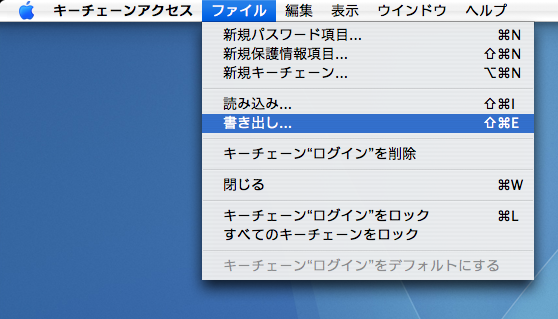
「ICAクライアント」のインストール先フォルダ(この説明の場合は,アプリケーション)に「Citrix ICA Client」フォルダが追加されています.
「 Citrix ICA Client > keystore > cacerts 」に「ルート証明書」(Equifax Secure Global eBusiness CA-1)を置きます.
「保存」ボタンをクリックしてください.
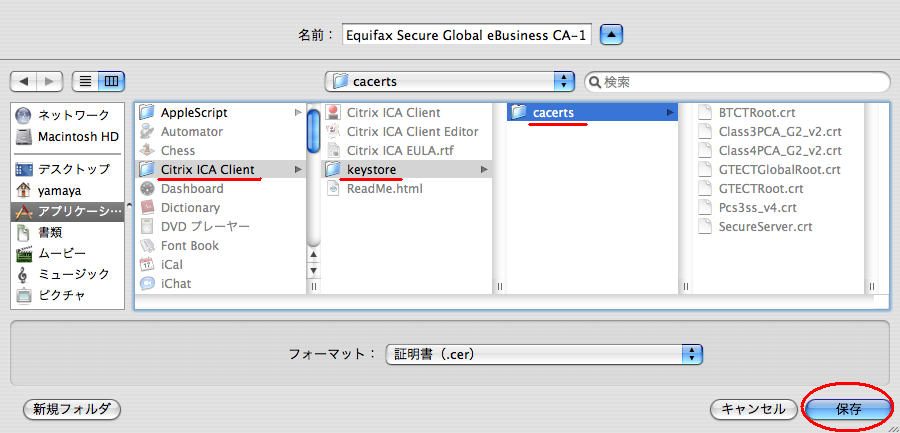
★ Mac Clients Version7 をインストールした場合は,手順14, 15, 16 を行ってください.★
設定
「「Citrix ICA Client」フォルダにある,”Citrix ICA Client Editor”を起動します.
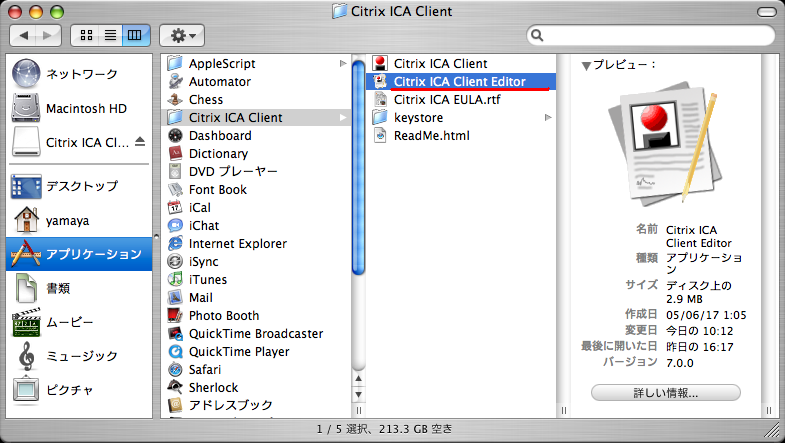
「Citrix ICA Client Editor : untitled」ダイアログが表示されます.
「Network Connection」タブ ”Connect to : 130.158.43.13 ”,”Netowrk Protocol の Use Default のチェックフラグを外し,SSL/TLS+HTTPS ”を選択してください.
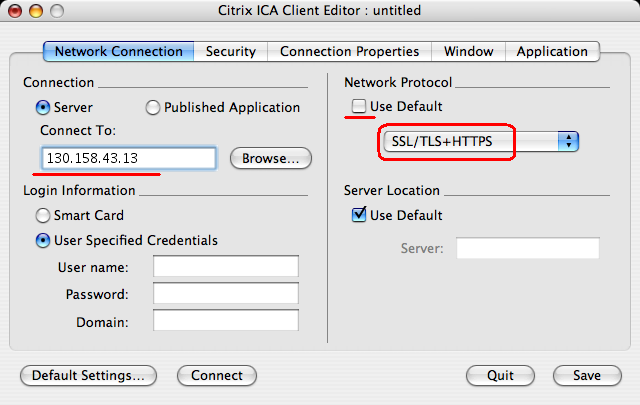
「Security」タブで”Proxy の Use Default ”のチェックフラグを外し,「Firewall Settings...」をクリックしてください.
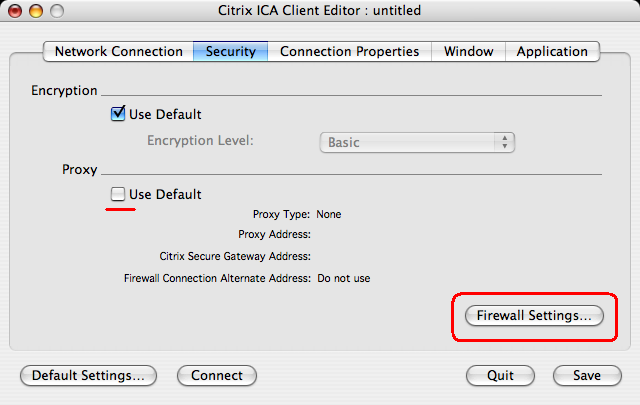
「Firewall Settings」ダイアログが表示されます.
「Secure Gateway Address : 」に”remote1.ad.ipe.tsukuba.ac.jp :1495 ”と入力し,「OK」ボタンをクリックしてください.
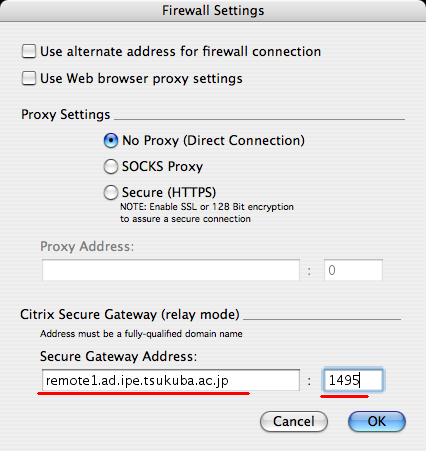
「Citrix ICA Client Editor : untitled」ダイアログに戻ります.設定を保存させるため「Save」ボタンをクリックしてください.
「Save」ダイアログが表示されます.保存名と保存先が自動的に入力済みなので,それでよければそのまま,ここでは(説明の都合で)”Save As:ipe ”,”Where:デスクトップ”にして「Save」ボタンをクリックしてください.
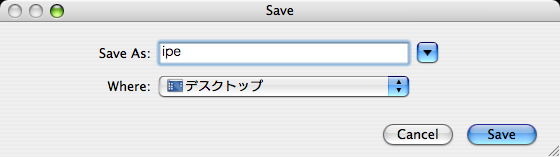
「Citrix ICA Client Editor」ダイアログに戻ります.(「Citrix ICA Client Editor : untitled」の部分が「ipe」になっています.)「Quit」ボタンをクリックして終了してください.
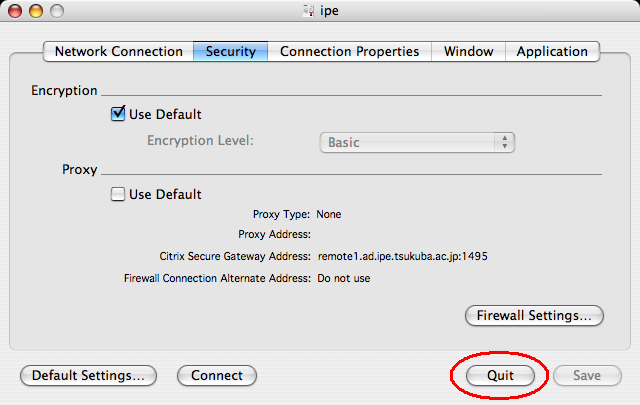
デスクトップ上にアイコンが作成されます.
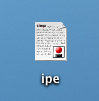
接続方法
設定-7 で作成したデスクトップ上にあるアイコン( ipe )をダブルクリックしてください.リモートデスクトップを開始しています.
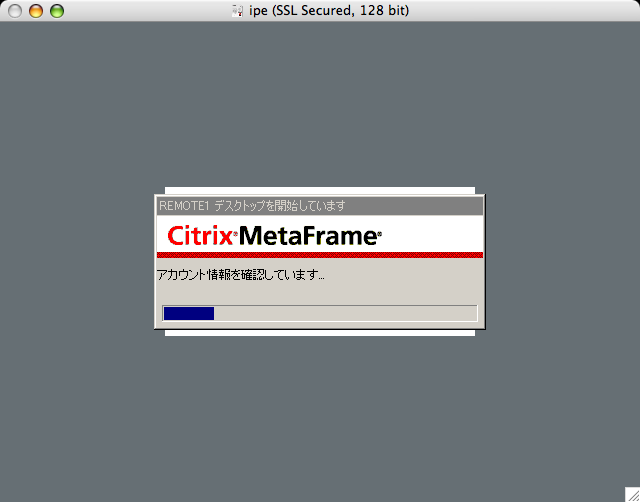
ログオン画面が表示されます.ユーザ名とパスワードを入力し,「OK」ボタンをクリックします.
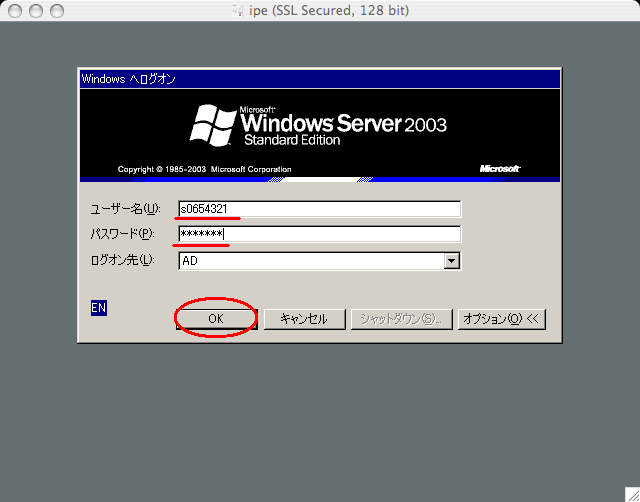
設定を読み込んでいます.
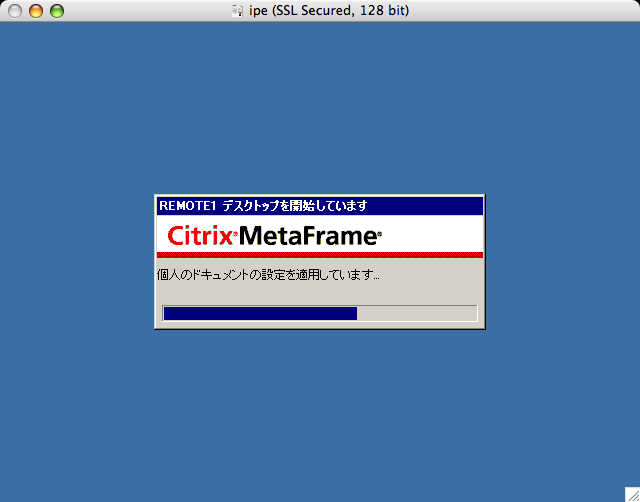
教育用計算機システムの Windows 環境が表示されます.
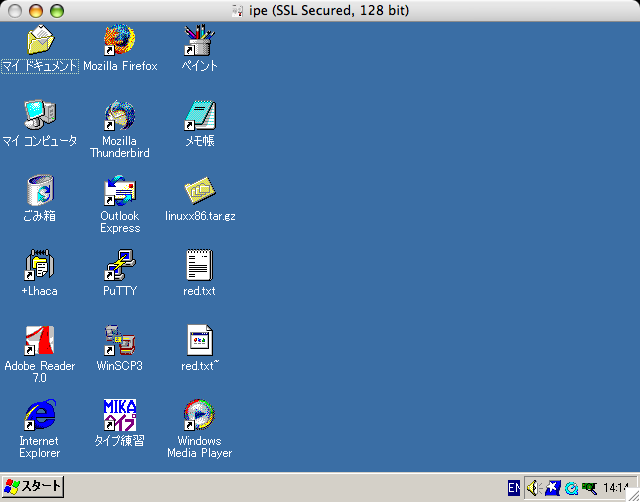
終了するときは,スタートメニューからログオフを実行してください.
クライアントPCのドライブへのアクセス
リモートデスクトップ環境ではクライアントPCのディスク上のファイルにアクセスできます. ユーザが意識しないでローカルファイルを使ってしまうことを避けるために, ログイン後に最初にローカルファイルにアクセス しようとする際に以下のような警告が表示されます.
クライアントPC上のファイルを一切使わないなら「Deny」,読み書き込みを許す(たとえば教育用計算機システムのマイドキュメント内のファイルを手元にコピーする時)なら「Allow」を選んでください.
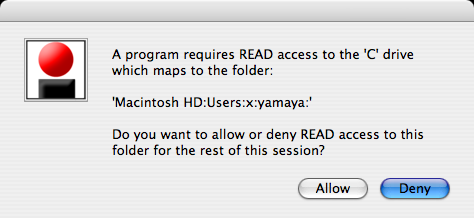
ローカルドライブはリモートデスクトップ環境では,以下のようなドライブレターを割り当てられます.たとえば,クライアントの内蔵ドライブはリモートデスクトップ環境のマイコンピュータでは「'Client'のC$ (V:)」と表示されます.増設ドライブや光学ドライブ等へのドライブマッピングは ”Citrix ICA Client Editor” でユーザ自身で設定します.
| 種類 | リモートデスクトップ |
|---|---|
| USB 等のリムーバブルメディア | A |
| ハードディスク | V |
エクスプローラを開いた時の例