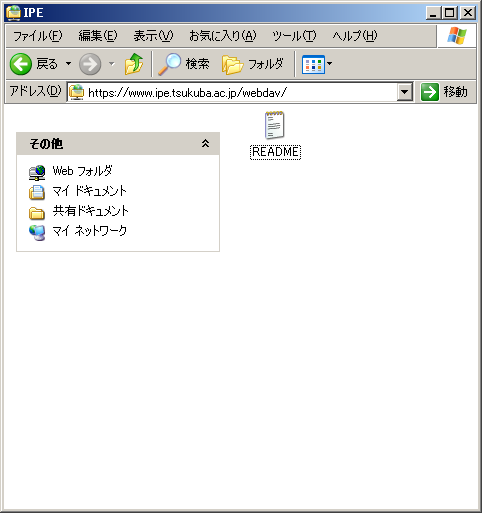WebDAVとは
Web用のプロトコル(HTTP)を拡張して,サーバ上のファイルを読み 書きする方法です.Windows XPやMacOSなどは標準でこのクライアント機能を備 えているため,簡単な設定で自宅や学外から,教育用計算機システム上の自分の ファイルを読み書きすることができるようになります.
教育用計算機システムでは,安全のために,ユーザ自身だけがユーザのホーム ディレクトリ内のwebdavという名前のフォルダだけを読み書きできるように設定 しています.
遠隔から読み書きしたいファイルはホームディレクトリ内にwebdavという名前の フォルダを作成して,そこに置くようにしてください.遠隔で操作する必要のな いファイルは,webdavフォルダに置かないようにしましょう.
準備
教育用計算機システムのホームディレクトリに webdav という名前のフォルダを作成しておきます.
教育用計算機システムにログインします.”マイコンピュータ”を開き,「'kikyo\home1'のs0654321 (Z:)」( s0654321 は各自のユーザ名)をダブルクリックします.
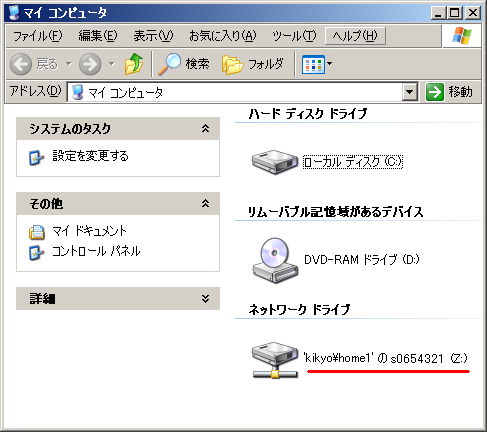
「新しいフォルダを作成する」をクリックしてください.
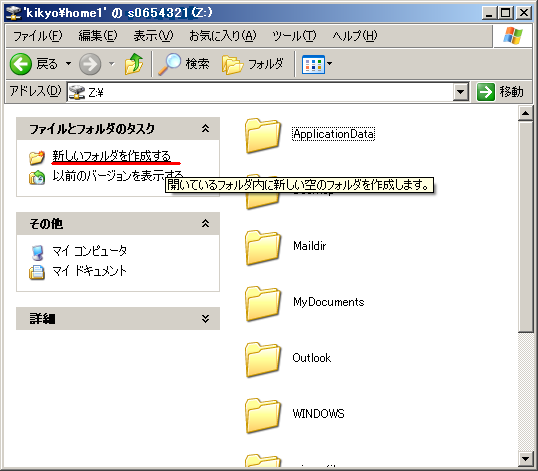
「このフォルダの名前を変更する」をクリックし,「webdav」と入力してください.
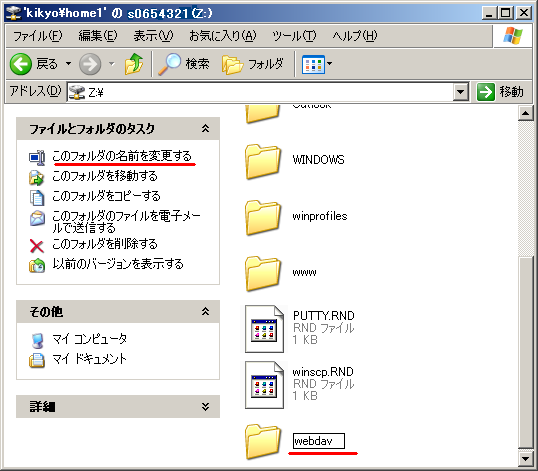
後のアクセス確認のために,webdavフォルダ内に適当なファイルを作成しておきます。
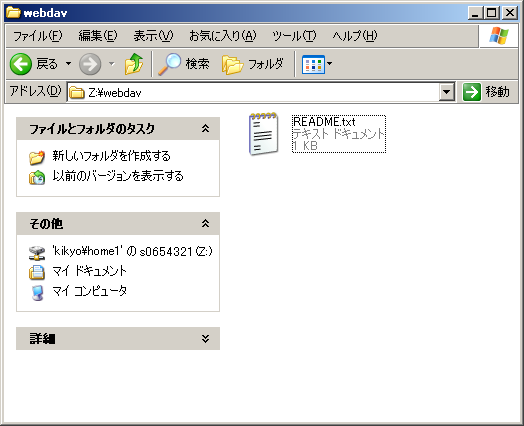
教育用計算機システムからログアウトしてください.次に,自宅など遠隔からアクセスしようとしているPC(以下クライアントPC)の設定をします.
クライアントPCの設定
クライアントPCのマイネットワークに,教育用計算機システムのwebdavフォルダへのネットワークプレースを追加する(初回接続時のみ設定)
** マルチメディア計算機システムの端末で設定する場合は,”マイネットワーク”をスタートメニューに追加してください.**
[「スタート」 - 右クリックで「プロパティ」選択 - "[スタート]メニュー"タブの「カスタマイズ」 - "詳細設定"タブの "[スタート]メニュー項目"にある”マイネットワーク”にチェックフラグをつけて「OK」をクリック]
クライアントPCの”マイネットワーク”を開き,「ネットワークプレースを追加する」を選択します.
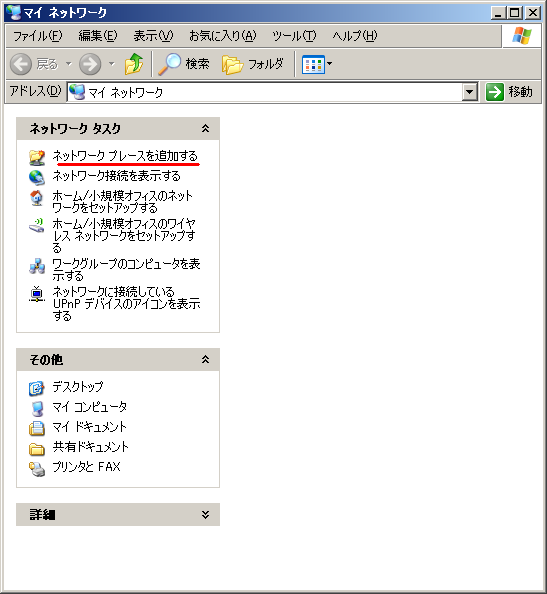
「ネットワークプレースの追加ウィザード」ダイアログが表示されるので,「次へ」ボタンをクリックしてください.
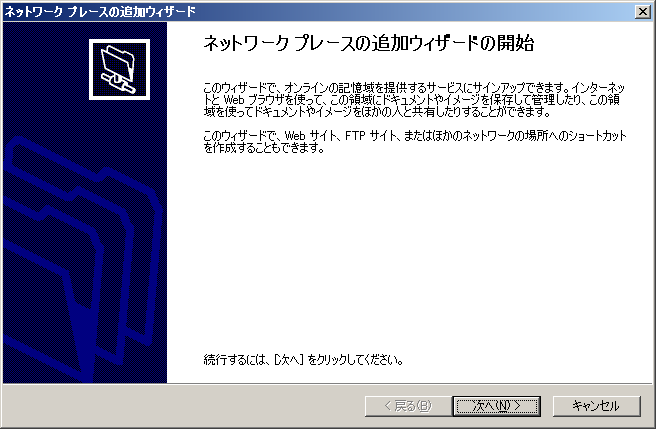
「ネットワークプレースを作成する場所を指定してください。」の問いには,そのまま「次へ」ボタンをクリックしてください.
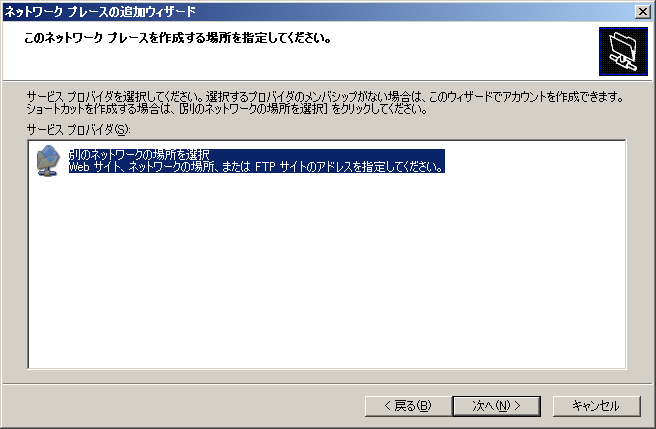
「インターネットまたはネットワークのアドレス」に https://www.ipe.tsukuba.ac.jp/webdav? と入力して,「次へ」ボタンをクリックしてください.
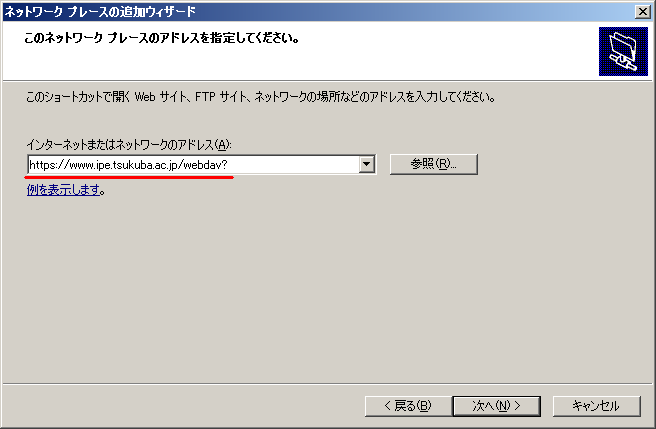
*注意
Windows Vistaからの場合,エラーが表示され次の認証画面に進まない場合があります.
その場合は,以下のURLからソフトをダウンロードしてインストールしてください.
http://www.microsoft.com/downloads/details.aspx?FamilyId=17C36612-632E-4C04-9382-987622ED1D64&displaylang=en「ユーザ名」と「パスワード」には,教育用計算機システムのアカウント名とパスワードを入力し,「OK」ボタンをクリックしてください.

「このネットワークプレースの名前を入力してください」には,名前が自動的に入力済みなので,それでよければそのまま,ここでは(説明の都合で)IPE と入力して「次へ」ボタンをクリックしたください.
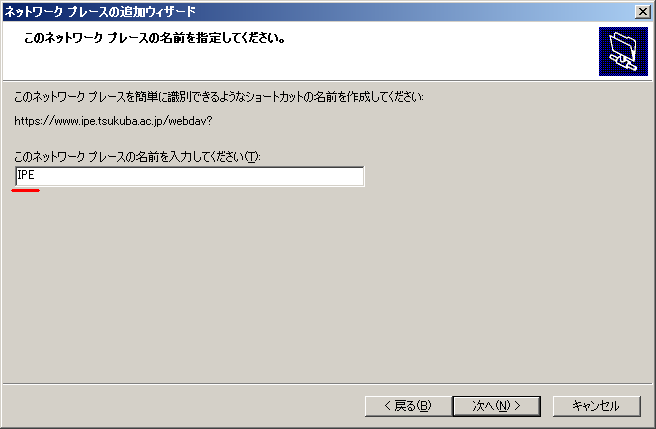
「ネットワークプレースの追加ウィザードの完了」が表示されるので,「完了」ボタンをクリックしてください.
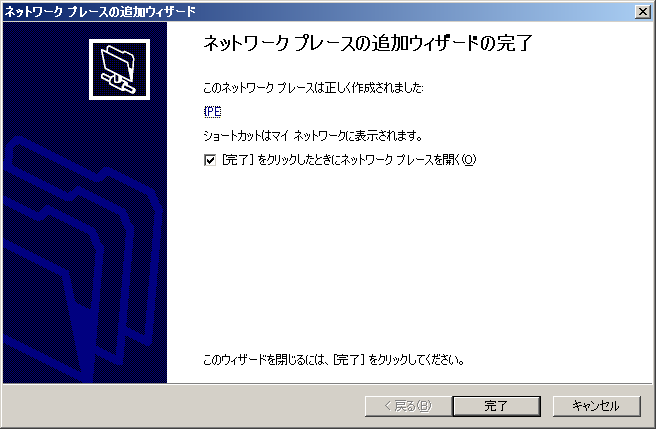
アクセス方法
クライアントPCの”マイネットワーク”を開き,先ほど作成した「IPE」をダブルクリックします.
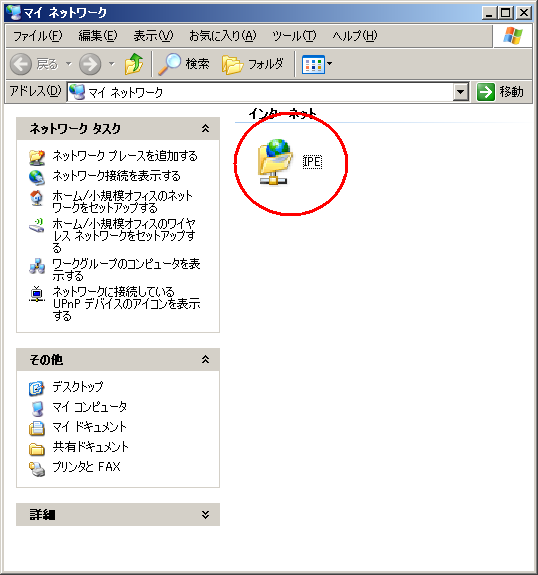
「ユーザ名」と「パスワード」には,教育用計算機システムのアカウント名とパスワードを入力し,「OK」ボタンをクリックしてください.

アクセスできました.準備-4で作成したファイルがあります.