インストール
Web ブラウザを起動し,アドレスバーに http://winscp.net/eng/download.php と入力します.
Downloads の項目で、最新の“Installation package”をクリックしてダウンロードします.
(2006/8/28 現在での最新バージョンは WinSCP 3.8.2 です。)
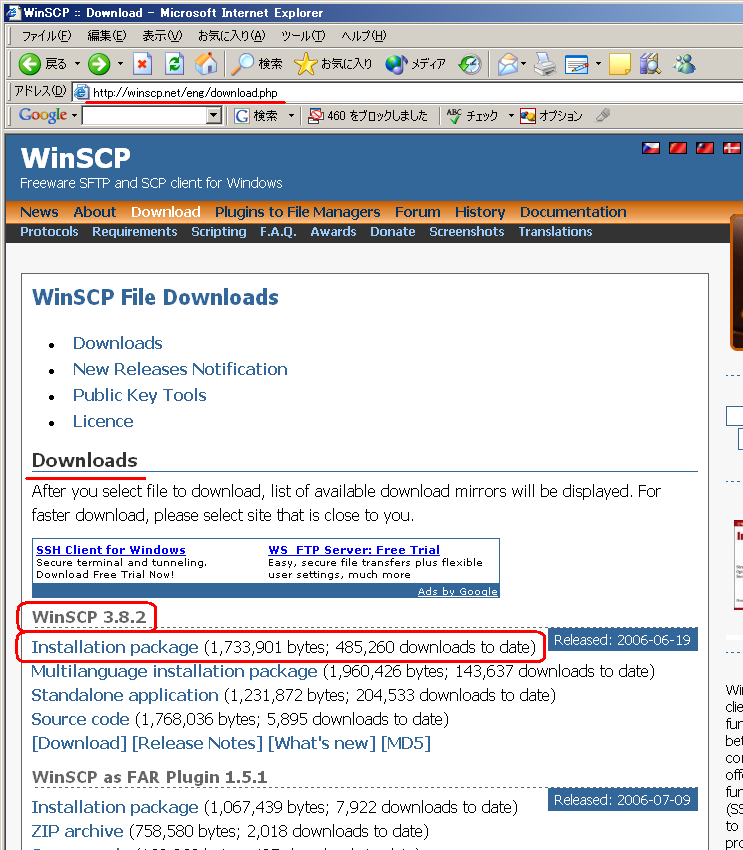
いろいろなミラーサイトが表示されます。どれかひとつを選んで“Download”をクリックしてください。
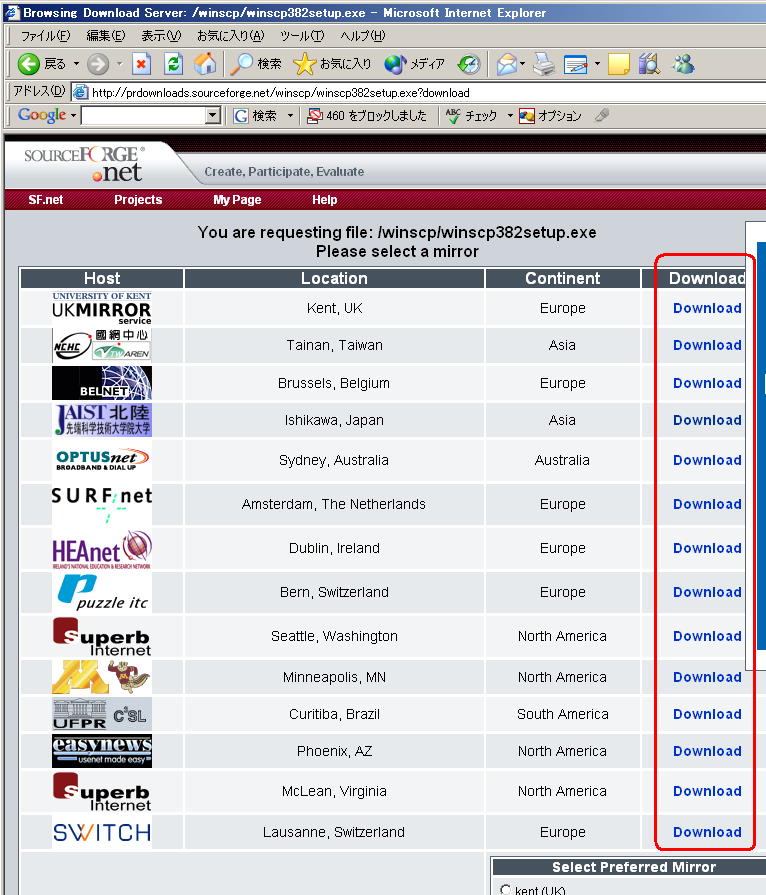
「ファイルのダウンロード」ダイアログが表示されるので,”実行” もしくは”保存”をクリックしてください。

”発行元を確認できませんでした。このソフトウェアを実行しますか?”という問いには,「実行する」ボタンをクリックしてください.
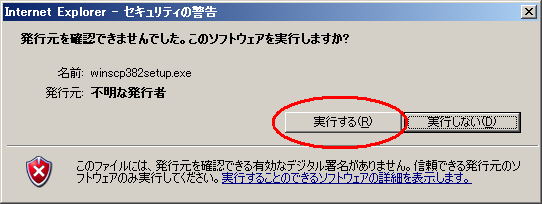
[Setup Wizard]ダイアログが表示されるので、[Next]ボタンをクリックしてください。
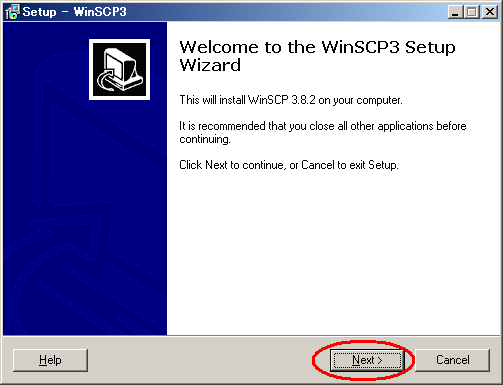
ライセンス等の確認のため、「License Agreement」ダイアログ が表示されます。 内容をよく読んで同意する場合は、[Next]ボタンをクリックしてください。
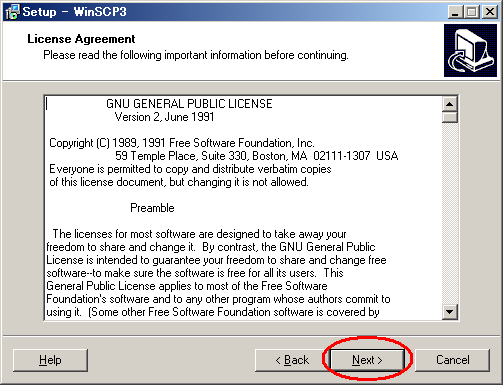
[Select Destination Location]ダイアログでは、パソコン内でのインストール先を指定します。 このままで問題なければ、[Next]ボタンをクリックしてください。
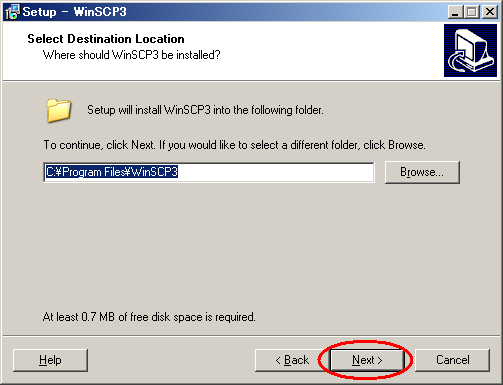
[Select Components]ダイアログでは、インストールするコンポーネントを選択します。 PuTTYgenやPagentを既にインストールしている場合は、必要に応じてチェックを外すとよいでしょう。 特に問題なければ、このまま[Full installation]を選択して、[Next]ボタンをクリックしてください。
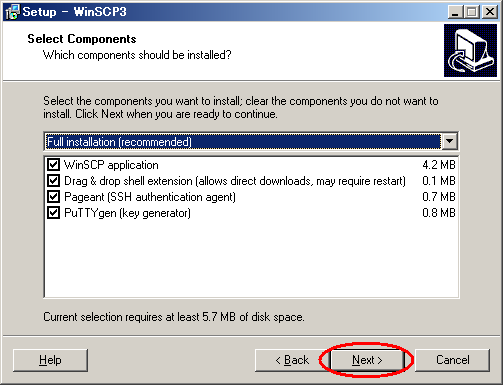
[Select Start Menu Folder]ダイアログでは、スタートメニューに 登録するショートカット名を指定します。 不要な場合、下部のチェックボックス[Don't create a Start Menu folder]にチェックを付けます。 特に問題なければ、このまま[Next]ボタンをクリックしてください。
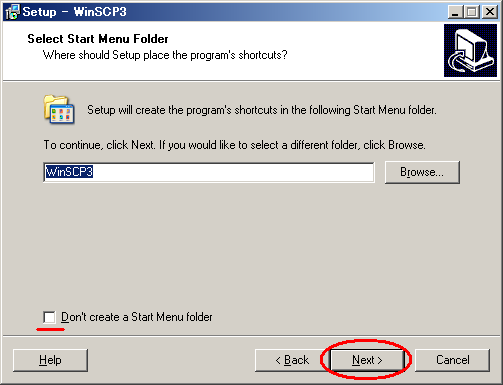
[Select Additional Tasks]ダイアログでは、WinSCP3の起動設定が可能です。 目的に応じて選択し、[Next]ボタンをクリックしてください。
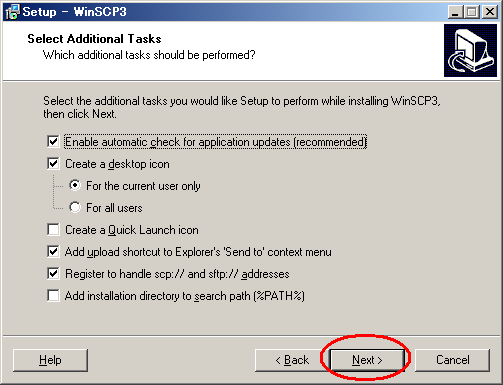
[Initial user settings]ダイアログでは、WinSCP3の表示形式の選択が可能です。好みに応じて選択してください。 なお、後からでも変更可能なので、とりあえずこのまま[Next]ボタンで次に進んでもよいです。
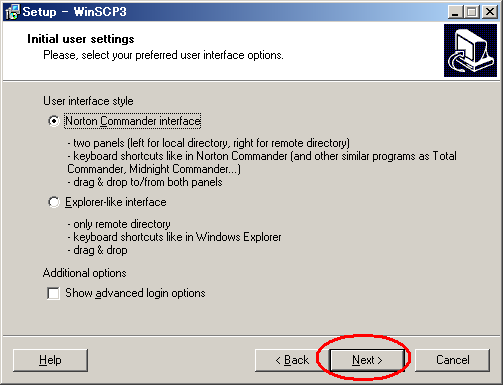
これでインストールの準備ができたので、選択した項目を確認後、よければ、[Install]ボタンをクリックして 実際にインストールを開始しましょう。
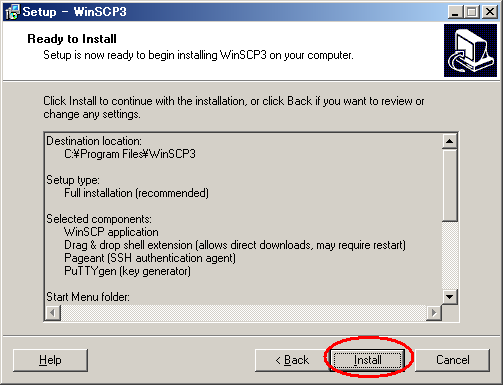
インストールが完了すると[Setup Wizard の完了]ダイアログが表示されます。 インストール終了後、すぐにWinSCP3を起動する場合は[Launch WinSCP]にチェックを付けたままでよいです。 最後に、[Finish]ボタンを押すとインストール 完了です。
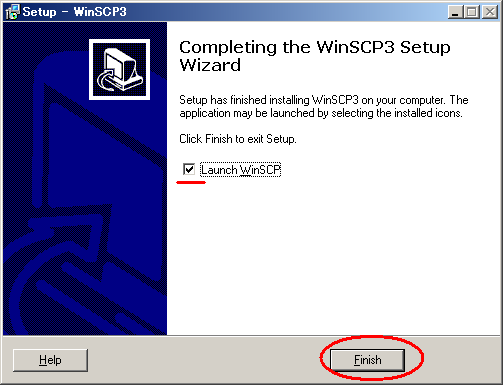
* メニューやメッセージを日本語化したければ、[Launch WinSCP]のチェックフラグを外して 日本語リソースのダウンロードとインストール を実行してください。