�@
Windows XP �Ƀ��O�I�����č�Ƃ��J�n������@�� Windows XP ���烍�O�I�t������@�ɂ��Đ������܂��B
�@
���O�I���Ƃ́A���[�U���R���s���[�^�Ɏ��������ʂ����邽�߂ɁA���O�ƃp�X���[�h����͂���菇�̂��Ƃł��B����ɂ��A�V�X�e���̓��[�U���F�߂�ꂽ���[�U�ł��邱�Ƃ��m�F���A�Z�L�����e�B���m�ۂ��邱�Ƃ��ł��܂��B
�@
1. �R���s���[�^���N�����A[Windows XP�ւ悤����] �_�C�A���O �{�b�N�X���\�����ꂽ��ACtrl �L�[�� Alt �L�[�� Del �L�[����������ɉ����܂��B
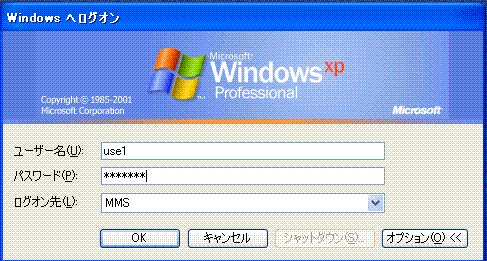
2. ��}��[Windows �փ��O�I��] �_�C�A���O �{�b�N�X���\������܂��B
�@�@[Windows �փ��O�I��] �_�C�A���O �{�b�N�X�Ƀ��[�U���ƃp�X���[�h����͂��܂��B
���[�U���A�p�X���[�h�F�l���Ƃɐݒ肳�ꂽ���̂���͂��܂��B�@
���O�I����F�{�b�N�X�ɉE�[�́u�Ɂv���N���b�N�����hMMS�h��I�����܂��B
�i�f�t�H���g�l�j
Windows XP �ō�Ƃ��J�n����ɂ�
�@�E��ʍ�����[�X�^�[�g]�{�^�����N���b�N���A[�X�^�[�g]���j���[��\�����܂��B
![]()
���̃��j���[����v���O�������N��������A�t�@�C����h�L�������g���J�����肷�邱�Ƃ��ł��܂��B�܂��A[�X�^�[�g] ���j���[�́AWindows XP ���I������Ƃ��ɂ��g���܂��B
Windows XP�����O�I�t����ɂ�
1. [�X�^�[�g] �{�^�����N���b�N���A���� [���O�I�t] ���N���b�N���܂�
![]()
2. [Windows �̃��O�I�t]�E�B���h�E���\�����ꂽ��A[���O�I�t]���N���b�N���܂��B
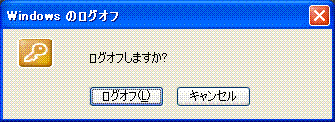
[Windows XP�ւ悤����] �_�C�A���O �{�b�N�X���\�����ꂽ��A���O�I�t�����ł��B
���̎��APC�{�̂̓d���͗��Ƃ��Ȃ��ʼn������B
�Ȃ��A[Windows �̃��O�I�t]�E�B���h�E�ŁA[�L�����Z��]��E�B���h�E�E��́u�~�v�@�@�@
���N���b�N����ƁA���O�I�t���ꂸ�AWindows XP �ō�Ƃ��p���ł��܂��B
���{�����
���{����̓V�X�e�� MS-IME2002�́A�L�[�{�[�h������͂��ꂽ�������A�����A
�Ђ炪�ȁA�J�^�J�i�Ȃǂɕϊ����܂��B
MS-IME2002 �̎g�����̏ڍׂɂ��ẮAMS-IME2002 �c�[���o�[����\���ł���
�w���v���Q�Ƃ��Ă��������B
MS-IME2002 ���g��
MS-IME2002 �ɂ́A���{����̓��[�h�̃I���ƃI�t���ւ�����A���{�ꃂ�[�h�̏�Ԃ�\���܂��͐ݒ肵���肷�邽�߂ɁA�c�[���o�[���p�ӂ���Ă��܂��B����̐ݒ�ł́A�����͉�ʂ̉E�����ɕ\������܂��B

�c�[���o�[�́uCAPS�v�̉E���ɂ���![]() ���N���b�N����ƁA�c�[���o�[���^�X�N�o�[����o�܂��B
���N���b�N����ƁA�c�[���o�[���^�X�N�o�[����o�܂��B
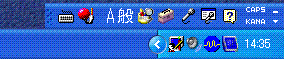
�@�ĂсA�^�X�N�o�[�ɓ��ꂽ���ꍇ�́A�c�[���o�[�́uCAPS�v�̉E���ɂ���![]() ���N���b�N���܂��B
���N���b�N���܂��B
���̓��[�h�̐�ւ�(���{����͂ɂ���)
�@�f�t�H���g�̐ݒ�́A�u���ړ���(�L�[�{�[�h�̊e�L�[�̍���ɂ��镶��������)�v�ł��B���{�����͂������ꍇ�́A����2���@������܂��B
�@�@ �L�[�{�[�h�́u�J�^�J�i �Ђ炪�� �^ ���[�}���v�{�^������������B
�@�@ (���̃{�^���́A�L�[�{�[�h�̈�ԉ��̒i�̍�����7�߂ɂ���܂�)
�@�@�{�^��������A�c�[���o�[�́uA�v���u���v�ƕς���Ă���A���{����͂��\�ł��B
![]()
�@�A �c�[���o�[�́uA�v���N���b�N���A�u�Ђ炪�ȁv��I������B

�c�[���o�[�́uA�v���u���v�ƕς���Ă���A���{����͂��\�ł��B
![]()
���̓��[�h�̐�ւ�(���{����͂��甼�p�p�����͂ɕς���)
���p�p��������͂������ꍇ�́A����2�̕��@������܂��B
�@�@ �L�[�{�[�h�́u�p���v�{�^������������B
�@�@ (���̃{�^���́A�L�[�{�[�h�̐^�̒i�̍��[�ɂ���܂�)
�@�@�{�^��������A�c�[���o�[�Ɂu![]() �v�ƕ\�������A���p�p�������͂��\�ł��B
�v�ƕ\�������A���p�p�������͂��\�ł��B
![]()
�@�A �c�[���o�[�́u���v���N���b�N���A�u���p�p���v��I������B

�c�[���o�[�Ɂu![]() �v�ƕ\�������A���p�p�������͂��\�ł��B
�v�ƕ\�������A���p�p�������͂��\�ł��B
![]()
�z�[���f�B���N�g���ւ̕ۑ�
�@�l�̃z�[���f�B���N�g���́u�}�C�h�L�������g�v(summer\Homes$(Z:))�ɂȂ�܂��B
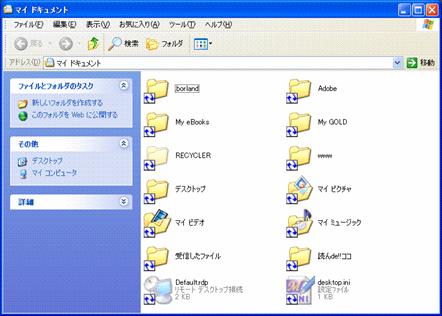
�@�l�ō쐬�����t�@�C�����́A���̒��֕ۑ����Ă��������B
����ȊO�̏ꏊ�ɕۑ�����ƁA�폜����܂��B
�f�X�N�g�b�v�̎��̂́A�e���[�U�̃z�[���̒��ɂ���܂��B�f�X�N�g�b�v�Ƀt�@�C����u�����ꍇ�A���ۂɂ̓}�C�h�L�������g�̒��̃f�X�N�g�b�v�ɕۑ�����܂��B
�ۑ����@�̗�FMicrosoftWord2003�@�̏ꍇ
�@1. ���j���[�o�[���碃t�@�C������u���O��t���ĕۑ��v��I��

2. �ȉ��̂悤�ȃ_�C�A���O�{�b�N�X�������オ��܂��B

�@�@�ۑ��悪�u�}�C�h�L�������g�v�ɂȂ��Ă��鎖���m�F���A�u�t�@�C�����v�Ƀt�@�C�������w�肵�āu�ۑ��v�������܂��B