スキャナからのイメージの取込み方法
下記はスキャナが接続されているPC(コンピュータ名:w04、w05、w10)において、スキャナソフト「EPSON Scan」を使用し、イメージを取込む方法です。
また、「読んde!! ココ」や「Adobe Photoshop CS」等のアプリケーションからのプラグインから取込む場合も同様の操作となります。
1.プログラムの起動
「スタート」→「すべてのプログラム」→「EPSON Scan」→「EPSON Scan」選択しクリックします。
2.スキャンのスタート
下記図①または②の『スキャン』ボタンをクリックします。

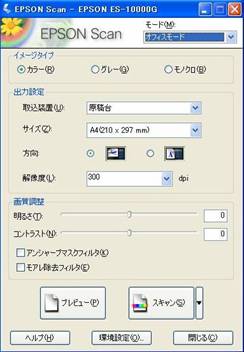
図① 図②
コンピュータ:w04、w10の場合 コンピュータ:w05の場合
(A4スキャナ:GT-X700接続PC) (A3スキャナ:ES-10000G接続PC)
3.保存先の指定
下記図③で保存先等を指定します。
指定しなかった場合の保存先は、「マイドキュメントのマイピクチャ」フォルダとなっています。
取込みしたイメージを編集して使用するような場合、PCの「E:ドライブ」を指定して使用することも可能です。(C:ドライブは使用不可)
※ E:ドライブに保存した場合、ログオフする前に全てのファイルを削除してください。
 図③
図③
上記図の『次回スキャン前に、このダイアログを表示する』のチェックは外さないようにしてください。
もし、外した場合は下記図④のように、『スキャン』ボタン右側の『▼』ボタンをクリックし、「保存ファイルの指定」を選択すると、上記図③の画面が表示されます。
 図④
図④
4.イメージ取込みの開始
図③の「保存ファイルの指定」ボックスで『OK』ボタンをクリックすると、実際にイメージの取込みが開始されます
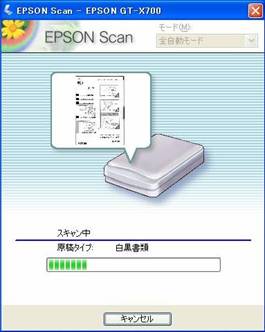 図⑤
図⑤
5.取込みしたファイルの表示
実際にスキャナからの取込みが終了しますと、指定しました保存先のフォルダまたはドライブが開きます。
但し、項3の図③で、『スキャン後、保存フォルダを開く』のチェックが入っている場合のみとなります。
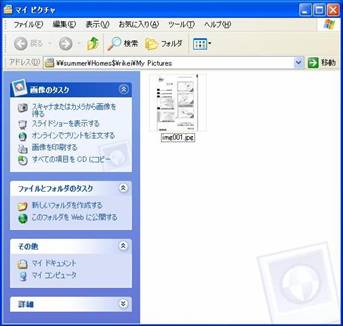 図⑥
図⑥