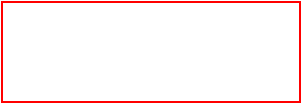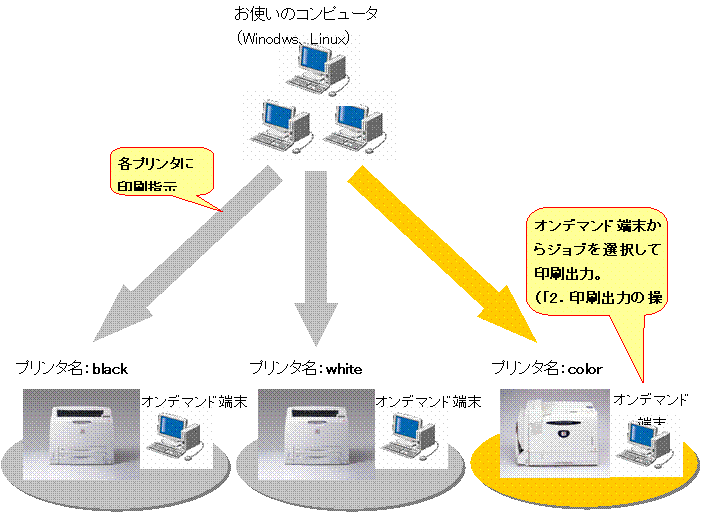
・
毎月の印刷枚数は、200面※までを上限とします。印刷をした時点で計算されます。
・
枚数はプリンタ毎ではなく、三台のプリンタの合計として計算されます。
・
上限を超えると、印刷が禁止されます。計画的にお使いください。
・ 翌月1日になると上限がリセットされます。
1. お使いのコンピュータから出力先のプリンタを指定して印刷指示を行います。
Windowsクライアントの場合
アプリケーションから ファイル>印刷 を選択すると 下図のような印刷ダイアログが開きます。
「プリンタ名」から、出力先のプリンタを選択して「OK」をクリックしてください。
下の図は、カラープリンタ(プリンタ名:color)を指定して印刷指示した操作例になります。
「OK」を 出力先のプリンタを
クリックします。
選択して![]()
![]()
![]()
![]()

Linuxクライアントの場合
TerminalやKtermなどのコマンドツールからの印刷する場合、
% lpr△-P{プリンタ名}△xxx.ps
例. カラープリンタ(プリンタ名:color)に印刷指示する場合…lpr△-Pcolor△xxx.ps
アプリケーションから直接印刷する場合、
Windowsクライアントと同様にプリンタを指定して印刷指示を行います。
印刷指示を行うと次のようなポップアップメッセージが通知されます。(Windowsの場合)
上限値と、現在の実績値が 確認ができます。
![]()
![]()

※注意※
この時点ではまだプリンタから印刷出力されていません。
印刷出力するためには、印刷指示したプリンタ横のオンデマンド端末で操作を行います。
2.
プリンタ横のオンデマンド端末PCに移動してください。
例えば、カラープリンタ(プリンタ名:color)に印刷指示した場合は、
カラープリンタ横に設置されているオンデマンド端末に移動します。
オンデマンド端末PCのマウスを移動するかいづれかのキーを入力すると以下の画面が表示されます。

3.
お使いのコンピュータにログインした時と同じユーザー名、パスワードを入力して、
「ログイン」ボタンをクリックするか、「Enter」キーを押してください。

「印刷互換プリンターグループのジョブ」を選択してログインすると、他のプリンタ (whiteあるいはblack)に印刷指示したジョブが表示・出力できます。
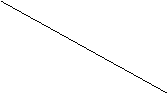
![]()


![]()
![]()
![]()

4.
ログインが成功すると、ご自分が印刷を指示したジョブが表示されます。
オンデマンド端末画面から、印刷出力したいジョブを選択し、「スタート」ボタンをクリックします。
上限値と、現在の実績値が 確認ができます。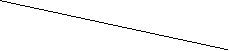
![]()
![]()
![]()
![]()
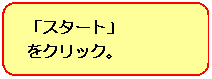


![]()
![]()

以上の操作でプリンタから出力されます。
すべてのジョブを出力した場合には自動的にオンデマンド端末からログオフします。ジョブを残したままにする場合は
自身で「ログアウト」ボタンによりログオフする必要があります。
※お使いのコンピュータから印刷指示したジョブは約24時間を経過すると自動的に削除されます。
すでに削除されたドキュメントを印刷する場合はお手数ですが、お使いのコンピュータから再印刷指示してください。
|
ポップアップ画面 |
内容と対処方法 |
|
|
【内容】 正常動作です。 現在印刷指示したドキュメントがサーバ上に保留している状態です。 【対処】 印刷指示したプリンタ横のオンデマンド端末からログインして印刷出力してください。 |
|
|
【内容】 あなたのプリント量が今月の上限に達しましたので出力がキャンセルされました。 キャンセルされた印刷ジョブはサーバ上で削除されます。 【対処】 翌月の1日からプリントできるようになりますのでそれまで印刷出力はお待ちください。 |
|
オンデマンド端末画面 |
内容と対処方法 |
|
|
【内容】 「入力」ボタンを押すと、左図のようなキーボードの画面が表示されることがあります。 動作上の問題はありません。 【対処】 紛らわしい場合はキーボード右上の「閉じる」ボタンをクリックすることで、キーボード画面が消えます。 |
|
|
【内容】 ユーザー認証に失敗した為ログインできませんでした。 【対処】 正しいユーザー名、パスワードを入力してログインし直してください。 |
|
|
【内容】 認証できましたが、あなたの印刷指示したジョブは、現在サーバー上にありません。 24時間を経過しても印刷出力しなかった場合はジョブが自動的に削除されます。 【対処】 「2.印刷操作」に従い、お使いのコンピュータから再度印刷操作を行ってください。 |
|
|
【内容】 あなたの印刷量が今月の上限に達しましたので出力がキャンセルされました。 サーバーに保留されたジョブはそのまま残ります。 【対処】 翌月の1日から印刷できるようになりますのでそれまで印刷出力はお待ちください。 |
|
|
【内容】 手差しトレイを指定してプリント指示した時にこのようなメッセージが出ます。 これは、手差しトレイの場合は用紙サイズや用紙残量が取得できない為に、印刷確認のメッセージが出るようになっています。 動作上の問題はありません。 【対処】 印刷出力する場合は、そのまま「はい」を選択してください。 「いいえ」を選択した場合はポップアップ画面が消え、元のジョブ選択画面になります。 |
3.1 Webブラウザから現在の印刷状況を確認する
ご自分の上限値や実績値は、
・ ポップアップ通知の画面(Windowsクライアント)
・ オンデマンド端末のログイン後の画面
の他に、Webブラウザから確認することができます。
InternetExplolerなどのWebブラウザを開き、http://spring/DVQuota を指定して開きます。
下の画面が表示されるので、「利用状況表示」をクリックします。

![]()

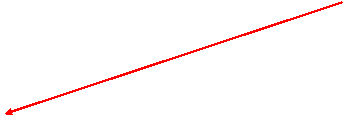
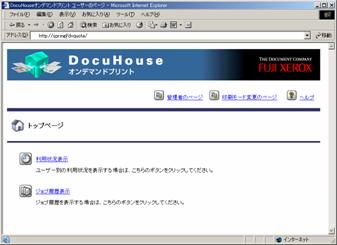
![]()
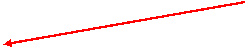

ログインしたユーザの上限値や印刷出力した実績が確認できます。
下図はuser01というユーザーの利用状況を確認した例です。

3.2 印刷ジョブ一覧を確認する
Webブラウザ上から過去に印刷出力した印刷ジョブの履歴を確認することができます。
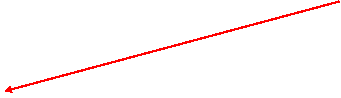
![]()

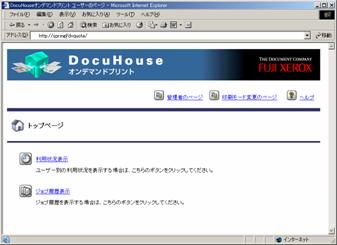

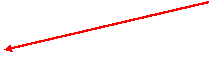
![]()

自分の印刷したジョブ履歴が確認できます。
表示されているジョブ履歴を
CSV形式でダウンロードできます。![]()

以上
|
2005.3.24 [2.オンデマンド端末でこんな症状がでたら…]に「手差しトレイ」の項目を追加。 |