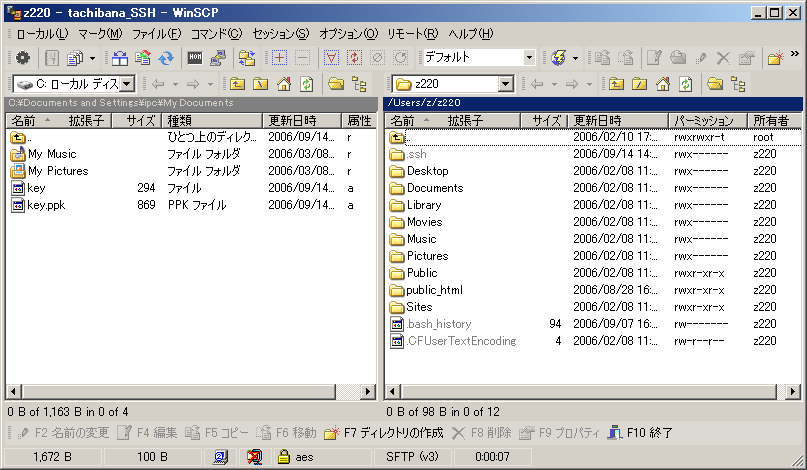説明文中 tachibanaやgoose とあるものは sherlock に置き換えて読んでください.
PuTTYgenの利用について
PuTTYgenで作成できる鍵の種類は、SSH1用(RSA1)とSSH2用(RSA)およびSSH2用(DSA)です。
WinSCP3はSSH2プロトコルに対応しているので、SSH1より安全なSSH2(RSA、DSA)の利用を強くお勧めします。
なお、SSH2の鍵には統一規格がないため、いくつかの鍵の種類があります。
代表的な商用系SSH(ssh.com)やフリーソフト系SSH(OpenSSH)も各々異なりますが、PuTTYgenもまた独自の形式の鍵を使用しています。
このため、生成した鍵は使用する環境に合わせて、鍵の変換をする必要があります。
キーペア(公開鍵、秘密鍵)作成
WinSCP3と一緒にインストールしたPuTTYgenを起動します。
Windowsの[スタート]ボタンから[すべてのプログラム - WinSCP3 - Key tools - PuTTYgen]を選択してください。
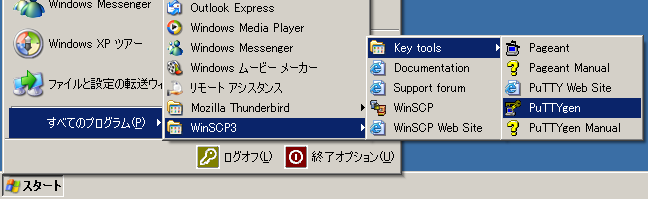
[PuTTY key Generator]ウィンドウが表示されます。 ウィンドウ下部の[Parameters]オプションで鍵のタイプが選択できます。
この説明では、[SSH2 RSA]を選択し、[Generate]ボタンをクリックしてキーペアを作成してみます。
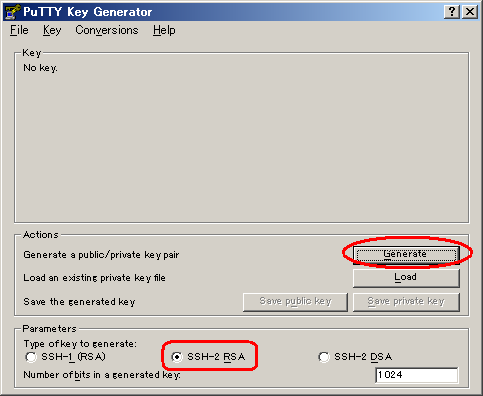
キーペアの生成が始まります。乱数の種(Random seed)を発生させて鍵を作るため、マウスを1分間程度適当に動かし続けてください。 インジケータで鍵生成の進捗状況が表示されるので、満了になるまでマウスを動かし続けてください。
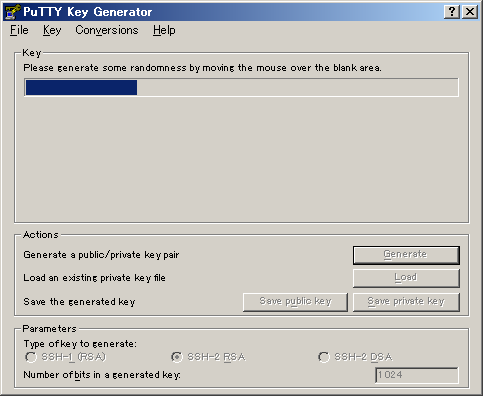
鍵の生成が完了するとパスフレーズ等の入力ができるウィンドウが表示されます。
生成した秘密鍵はこのままでは安全ではありません。
秘密鍵を保護(暗号化)するために、[Key]オプションの[Key passphrase]欄に 任意のパスフレーズを入力してください。確認のため、再度、[Confirm passphrase]欄に同じパスフレーズを入力し、 [Save private key]ボタンをク リックしてください。
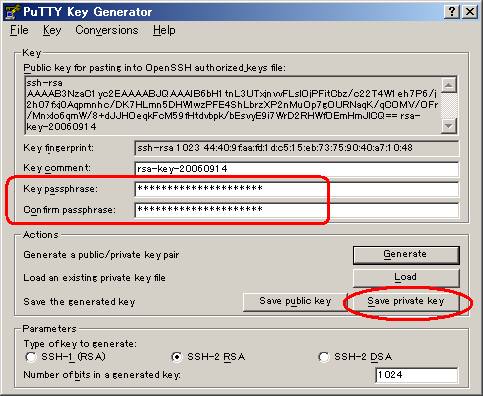
* ここで設定したパスフレーズを知らない人は、秘密鍵を使うことができません。他人がアクセスできない場所に秘密鍵の保存先を指定し、適当なファイル名(この説明では ”key”) を付けて[保存]ボタンをクリックしてください。
ここで保存する秘密鍵は、PuTTY独自の鍵なので、[ファイルの種類]欄は、[PuTTY Private Key Files]を選択しておきます。
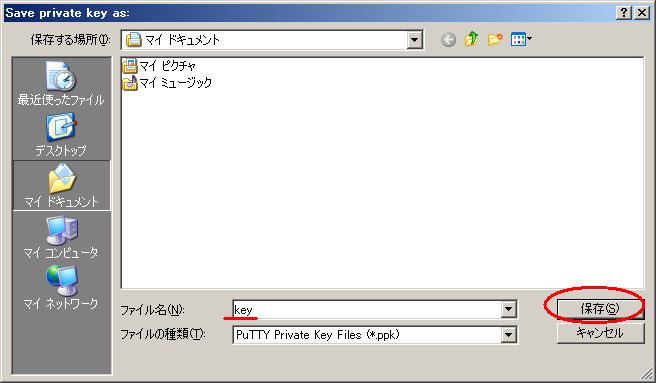
次に、公開鍵を保存します。[Save private key]ボタンをクリックしてください。
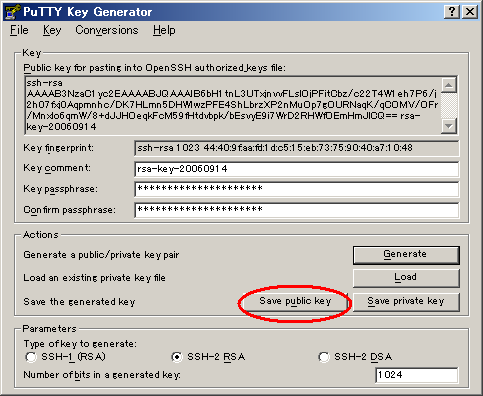
保存先(公開鍵は他人に見られても問題ありません。この説明では、秘密鍵と同じ場所にしました)を指定し、 適当なファイル名を付けて [保存]ボタンをクリックしてください。
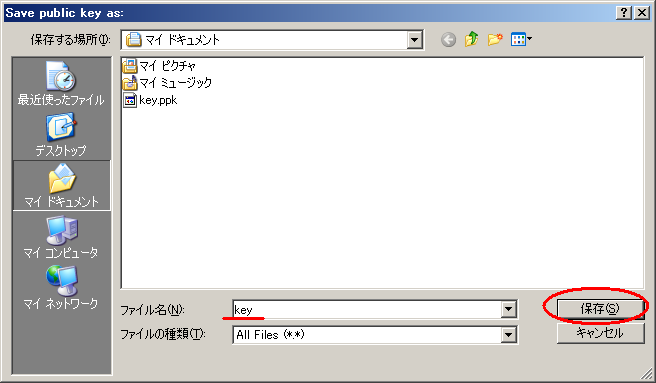
キーペアの作成ができました。次は、公開鍵をサーバ側に転送します。
公開鍵をサーバ側に転送する
公開鍵の保存先ディレクトリ( ~/.ssh )を作成します。(既にある場合は、次に進んでください。)
サーバ(sherlock)側を選択し、現在開いているところがホームディレクトリ(/home/ユーザ名)であることを確認してください。
”ディレクトリの作成”アイコン,または「ファイル」メニューの”新規 - ディレクトリ”をクリックしてください。
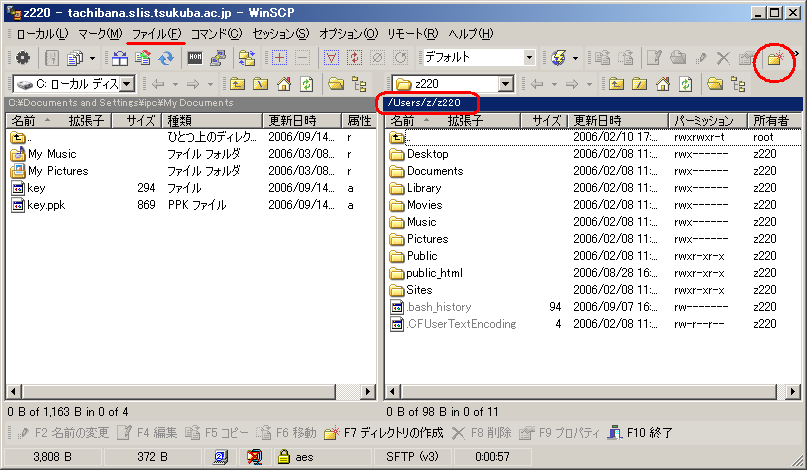
「フォルダの作成」ダイアログが表示されます。新規フォルダ名に「.ssh」と入力し、「OK」ボタンをクリックしてください。
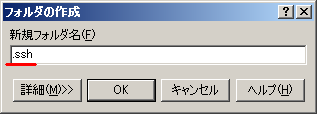
「.ssh」ディレクトリが表示されます。「.ssh」ディレクトリの中に移動します。
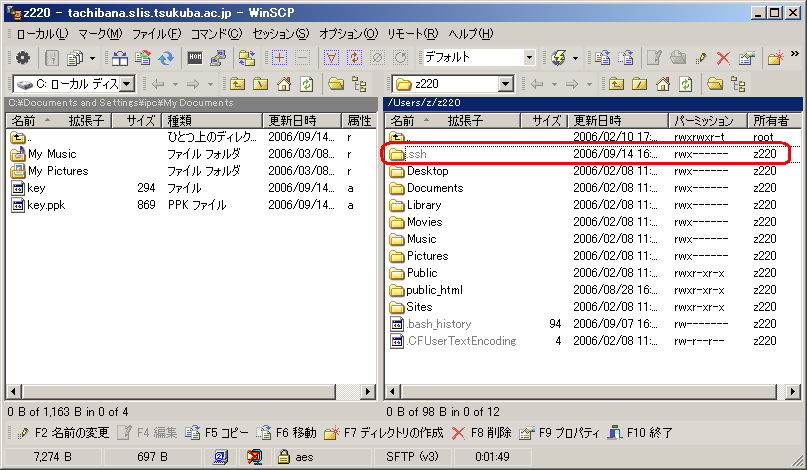
* .ssh ディレクトリのアクセス権(パーミッション)は、上図のように自分だけに許可しておいた方が安全です。
アクセス権を変更する場合は、.sshディレクトリを選択した状態でマウスの右ボタンでサブメニューの[プロパティ]を選択して変更できます。作成した公開鍵ファイル(この説明では ”key”)をドラッグし、 サーバ(sherlock)側 /home/ユーザ名/.ssh の中にドロップしてコピー(ファイル転送)してください。
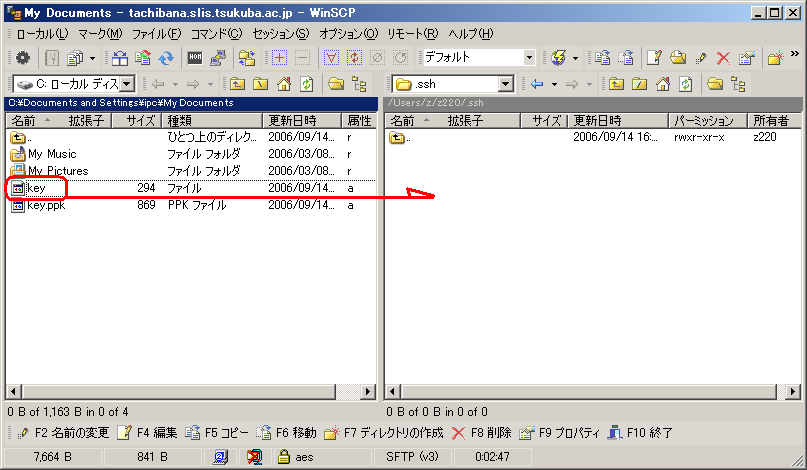
”コンソール”アイコン,または「コマンド」メニューの”コンソールを開く”をクリックしてください。
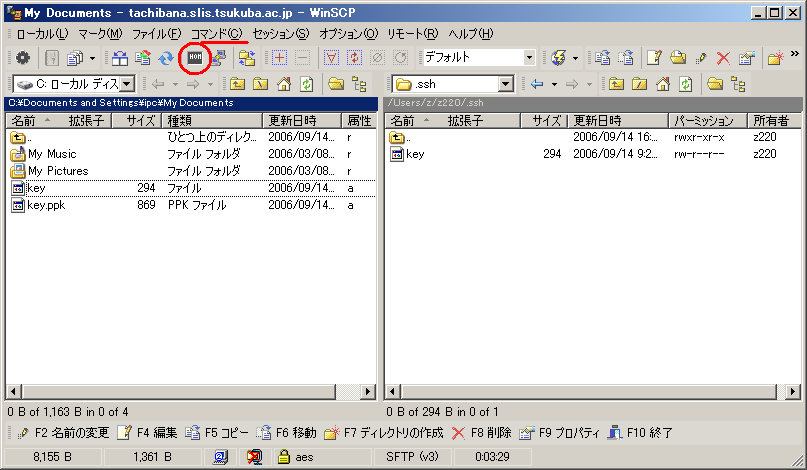
「別のセッションを開きますか?」と表示される場合は、「OK」ボタンをクリックしてダイアログを閉じてください。
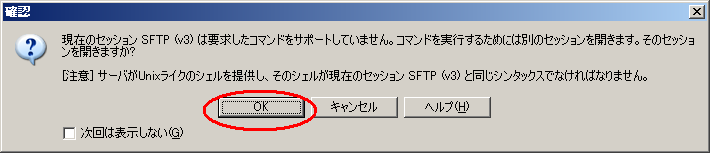
パスワード入力画面が表示される場合は,パスワードを入力し「OK」ボタンをクリックしてください.
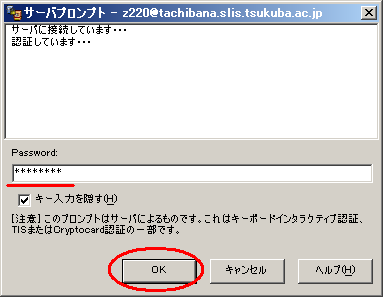
「コンソール」ウィンドウが開きます。[コマンドの入力]欄に ssh-keygen -i -f clientkey >> authorized_keys と入力し、 [実行]ボタンをクリックしてください。[閉じる]ボタンをクリックして[コンソール]ウィンドウを閉じます。
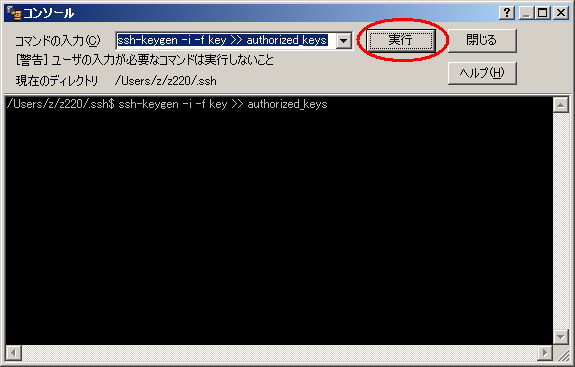
* clientkey は、各自のファイル名に置き換えて入力してください。( この説明では ”key”)WinSCP3のウィンドウに戻ると、前述のコマンド実行により key の内容が authorized_keys ファイルに追加 (この場合は新規作成)されています。
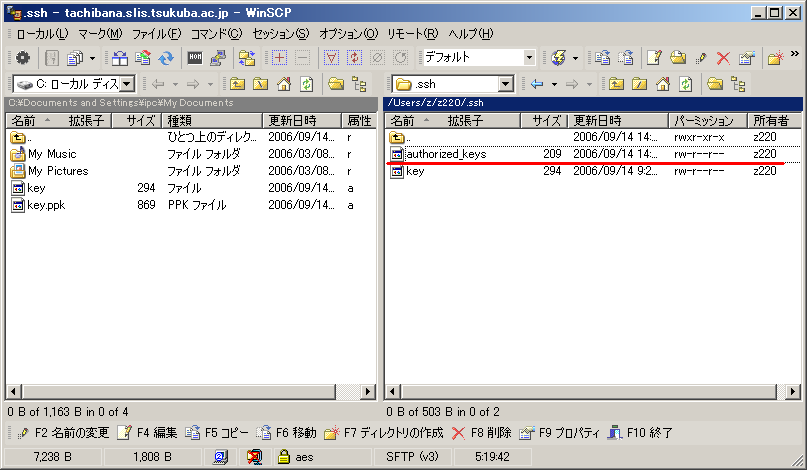
WinSCP3 を終了してください.
公開鍵認証でサーバにログイン
WinSCP3 を起動します。秘密鍵の設定を保存したセッション(この説明では tachibana_SSH )を選び、 「ログイン」ボタンをクリックしてください。
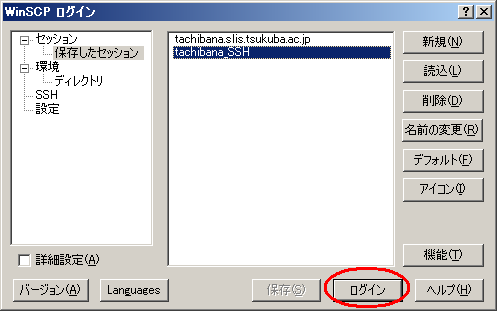
指定した秘密鍵のパスフレーズを聞いてくるので、入力したら[OK]ボタンをクリックしてください。
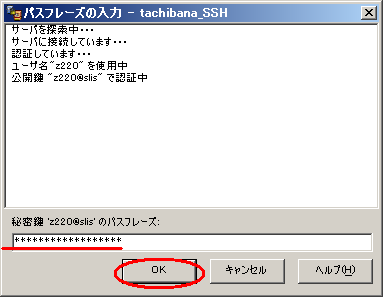
公開鍵認証に成功すると、パスワード認証と同様にWinSCP3のウィンドウが現れます。