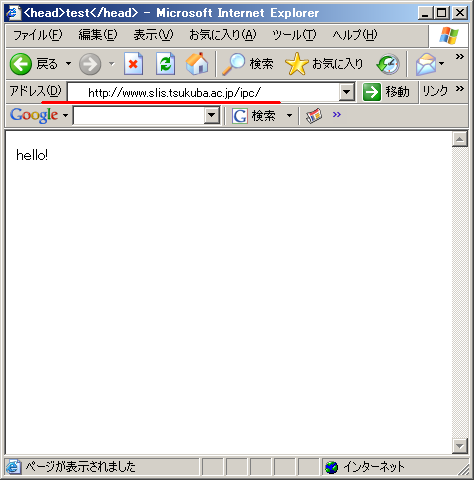slis ドメインの場合 「https://www/slis.tsukuba.ac.jp/webフォルダ名」,
klis ドメインの場合 「https://klis.tsukuba.ac.jp/webフォルダ名」 で,インターネットからアクセスできるようになります.
共有Webフォルダによる公開の場合は,「public_html」という Web公開用ディレクトリを作成する必要はありません.
説明文中 tachibanaやgoose とあるものは sherlock に置き換えて読んでください.
共有Webフォルダへのパス名を登録する
共有Webフォルダへの移動をしやすくするため、初回接続時にパス名を”お気に入り”に登録します。
サーバ(sherlock)側を選択し、「ディレクトリ・お気に入りを開く」アイコンをクリックしてください。
(デフォルトはログインユーザのホームディレクトリ /home/ユーザ名 になっています。)
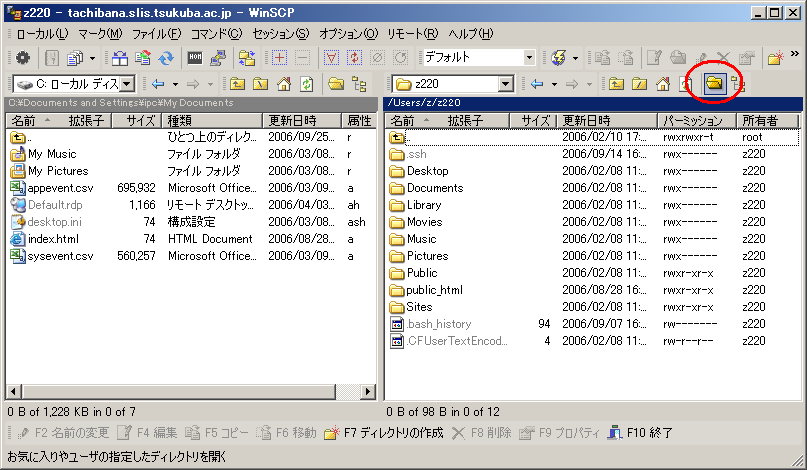
”ディレクトリを開く”欄に、共有Webフォルダがある場所を指定します。
「slisドメインの場合:/www/slis/webフォルダ名」,「klisドメインの場合:/www/klis/webフォルダ名」を入力し、 「追加」ボタンをクリックしてください。(この説明では、slisドメイン,共有Webフォルダ名は ipc です。)
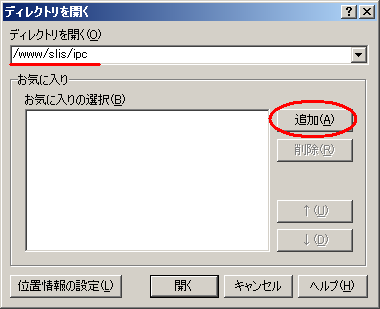
”お気に入りの選択”欄に、ディレクトリが追加されています。次回からここで選択し、 「開く」ボタンをクリックすることによって移動しやすくなります。

ファイル転送
共有Webフォルダ(この説明では、slisドメイン,共有Webフォルダ名は ipc )にアクセスしてください。 「ipc」ディレクトリの中が表示されます。

クライアントPC側で事前に作成しておいたHTML文書(index.html)等をサーバ(sherlock)側にコピー(ファイル転送)します。 コピーするにはクライアントPC内の該当ファイルをドラッグして、共有Webフォルダ の中にドロップします。

確認のため、ファイル転送する前に「コピー」ダイアログが表示されます。 [コピー]ボタンをクリックすると、ファイル転送が始まります。
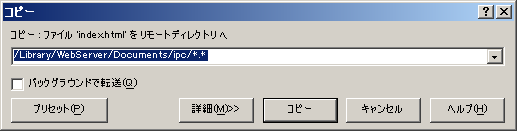
ファイル転送が終わるとサーバ(sherlock)側に転送されたファイルが表示されます。

** アクセス権(パーミッション)について **
上図のようにグループ内で書換えができるように許可をだしておきましょう。 (ファイルならば664, ディレクトリなら775 になります)
アクセス権を変更する場合は、ファイルやディレクトリを選択した状態でマウスの右ボタンをクリックし、 サブメニューの[プロパティ]を選択して変更できます。Web ブラウザを起動し,アドレスバーに ”https://www.slis.tsukuba.ac.jp/共有Webフォルダ名/ファイル名 ” を入力して確認してみましょう。