旧メールサーバでIMAPを使ってメールを読んでいた人(Active!Mailの利用者を含む)は, 既読メールが全て旧メールサーバ上に保存されています. メールを保存するためには,以下の方法の一つを実行してください.
ローカルフォルダに移動 メールクライアントでPCのローカルフォルダに移動する
toroでエクスポート toro上のOutlookでメールフォルダをエクスポートする
新メールサーバに移動 メールクライアントで新メールサーバ上のフォルダに移動する
Active!Mailで一括転送 Active!Mailで新メールサーバに一括転送する
印刷して保存 印刷して紙で保存する
ローカルフォルダに移動
この方法は,メールサーバ上に保存されているメールフォルダを,作業を行うPCのハードディスク上にコピーする方法です.移動したメールは作業したPCだけで利用できます.もちろん,toro上のOutlookでこれを実行しても何の意味もありません.
ローカルメールフォルダを追加します.Thunderbirdでは「ローカルフォルダ」上で「新しいフォルダ」を,Outlook Expressでは「ローカルフォルダ」上で「フォルダの作成」を実行する.
旧メールサーバ(mail.ipc.ulis.ac.jpやimap.ipc.ulis.ac.jpの名前がついていると 思います)のメールフォルダを選択して,先ほど追加したフォルダ上にドラッグアンドドロップ する.
旧メールサーバ上のフォルダとその内容はそのまま残っているが,わざわざ消去しなくても良い.一旦アプリケーションを終了し,ネットワークの線を抜いた状態で,もう一度起動して,メールがローカルフォルダ上で読めれば良い.
toroでエクスポート
この方法は,実習室等の端末またはICAクライアントでWindowsサーバ(toro)にログインし,そこでOutlookのメールフォルダファイルを作成して,そのファイルを新しいPCに移動する方法です.移動したメールは作業したPCだけで利用できます.もちろん,toro上のOutlookでこれを実行しても何の意味もありません.
toro上のOutlookを起動します.既定の状態であなたのユーザ名で旧メールサーバと接続します.旧メールサーバのパスワードを入力してください.
(移行先PC上Outlookの)「ファイル」メニューから「インポートとエクスポート」を実行. ウィザードで「ファイルにエクスポート」を選択して,「次へ」
「ファイルの種類」は「個人用フォルダファイル」を選択して,「次へ」
「エクスポーとするフォルダ」は「mail.ipc.ulis.ac.jp」を選択し,「サブフォルダを含む」をチェックして,「次へ」
「エクスポートファイル名」は「参照」ボタンを押して「デスクトップ」上に移動, 名前はそのまま(backup.pst)で,「完了」
scpないしftpでbackup.pstを移行先のPCに移動する
backup.pstを移行先PC上で適切なフォルダに納める. このファイル自体がメールフォルダであり,インポート後も使用する. 移行先PC上でOutlookを起動する.
「ファイル」メニューから「インポートとエクスポート」を実行.ウィザードで「ほかのアプリケーションまたはファイルからのインポート」を選択して,「次へ」
「ファイルの種類」は「個人用フォルダファイル」を選択して,「次へ」
「インポートするファイル」は「参照」ボタンを押して,backup.pstを選択,「次へ」
「インポートするフォルダの選択」は「個人用フォルダ」,「完了」
「個人用フォルダ」が二つできるので,移行した側の「個人用フォルダ」を選択して右クリック,「個人用フォルダのプロパティ」を開く.
「全般」タブの「詳細」ボタンをクリックすると,名前の変更ができる
新メールサーバに移動
この方法は,旧メールサーバ上に保存されているメールフォルダを, そのまま新メールサーバに移動します.ただし,旧サーバのメールフォルダが大きい場合には, とても時間がかかったり,途中でエラーを起こして止まってしまうことがあるようです. 作業には,新旧両方のサーバにIMAP接続しているPCが必要です.設定の方法は,メールクライアントへのアカウントの追加をご覧下さい. うまくできれば,新旧の区別無くメールをどのPC(SquirrelmailやActiveMailを含め)からでも読めるようになります.
新メールサーバ(教職員・大学院生はmail.slis.tsukuba.ac.jp,学群生はicho.ipe.tsukuba.ac.jpの名前がついていると思います)にフォルダを追加します.Thunderbirdでは新メールサーバのアカウント上で「新しいフォルダ」を,Outlook Expressでは「mail.slis.tsukuba.ac.jp」(学群生は「icho.ipe.tsukuba.ac.jp」)上で「フォルダの作成」を実行する.
旧メールサーバ(mail.ipc.ulis.ac.jpやimap.ipc.ulis.ac.jpの名前がついていると思います)のメールフォルダを一つずつ選択して,先ほど追加したフォルダ上にドラッグアンドドロップする.(注意:この時,同名で大文字・小文字の種類だけ異なるフォルダ名を使っている場合は,必ずコピー前にフォルダ名を変更して違う名前にしてください)
旧メールサーバ上のフォルダとその内容はそのまま残っているが,わざわざ消去しなくても良い.両方のサーバでフォルダ内のメール数が一致していれば移動完了.
Active!Mailで一括転送
この方法は,Active!Mailの「一括転送」機能を使って,必要なメールを新メールサーバに添付ファイルで送る方法です.作業自体は簡単ですが,転送先では連続した一通のメールであるかのように表示されるので,あまり便利とは言えません.また,メール一通の容量制限(教育用計算機システムでは20MB,新メールサーバでは30MB)を超えないように気をつけてください.
Active!Mailに接続する.メール受信を実行し,ウィンドウ右上に表示されるサイズが十分に小さいことを確認する.
全件ボタンをクリックして,フォルダ内の全メールを表示する.
左上のチェックボタンをクリックして,表示された全メールを選択する.
「一括転送」ボタンをクリックして,宛先を自分自身(学群生は旧slisのアドレス)にして,「送信」を実行する.
大学院生,教員はSquirrelMail,学群生は教育用計算機システムのActive!Mailに接続して,メールの受信を確認する
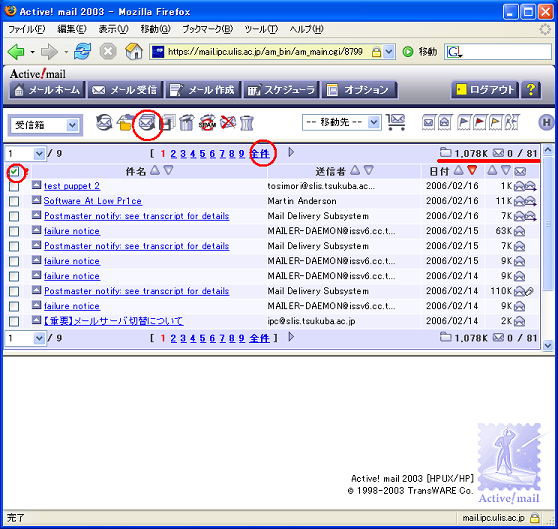
最後はやっぱり紙ですね
何も言うことはありません.紙の無駄遣いにならないよう,大事なメールだけを印刷しましょう.システムが何回更新されても,あなたの手元のプリントアウトは消えることはないでしょう(捨てなきゃね).