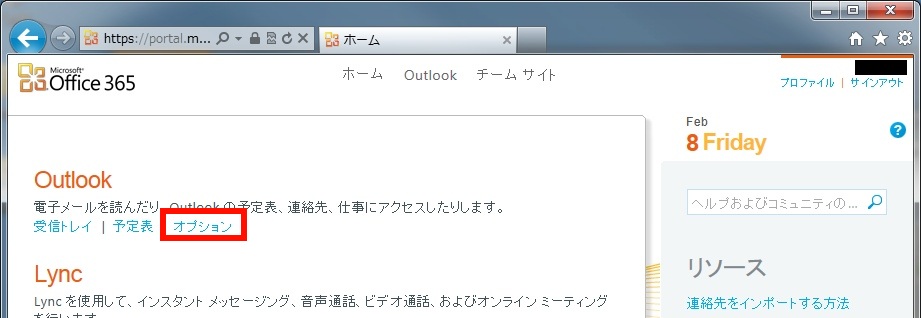
2013年2月22日作成・公開
2013年2月28日更新
システムの更新(2013)
春日地区における計算機・ネットワーク
ThunderbirdやOutlookなどのメールクライアントでIMAPかPOPを使ってメールを送受信することができます.
低速かつ断続的な接続環境では,POP接続の方が良いかもしれません.ただし,WebメールとPOPの併用や,複数台のPCからPOPでメールを読むような使い方をすると,メール紛失などの混乱を起こすことがあります. 常時接続環境,特にWebメールを併用したり,複数台のPCからメールを読み書きする使い方では,IMAP接続を使うことを勧めます.
以下ではThunderbirdとOutlook2010での設定方法を説明します.
メールクライアント(Thunderbird/Outlook2010)に設定する前に,必要となるサーバ情報を取得します. 新メールサーバにログインし, "ホーム"画面でオプションをクリックして,オプション画面に移動します. (すでにログインして受信トレイを開いている場合は右上にある"オプション"をクリックして, 出てきたメニューから"すべてのオプションを表示"を押してください).
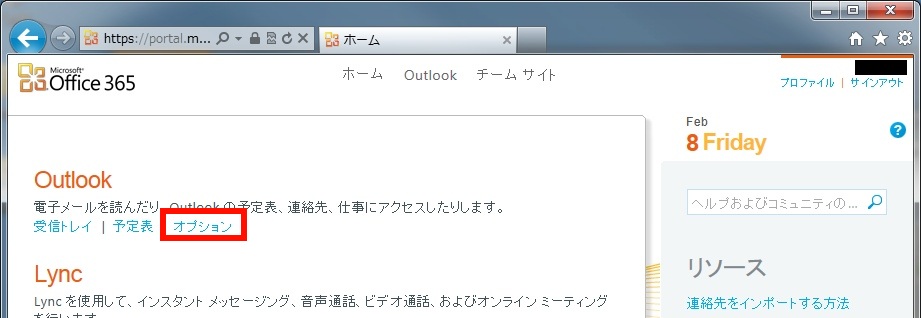
左サイドから"アカウント"を選び,"マイ アカウント"画面で"POP、IMAP、および SMTP アクセスの設定..."をクリックします.
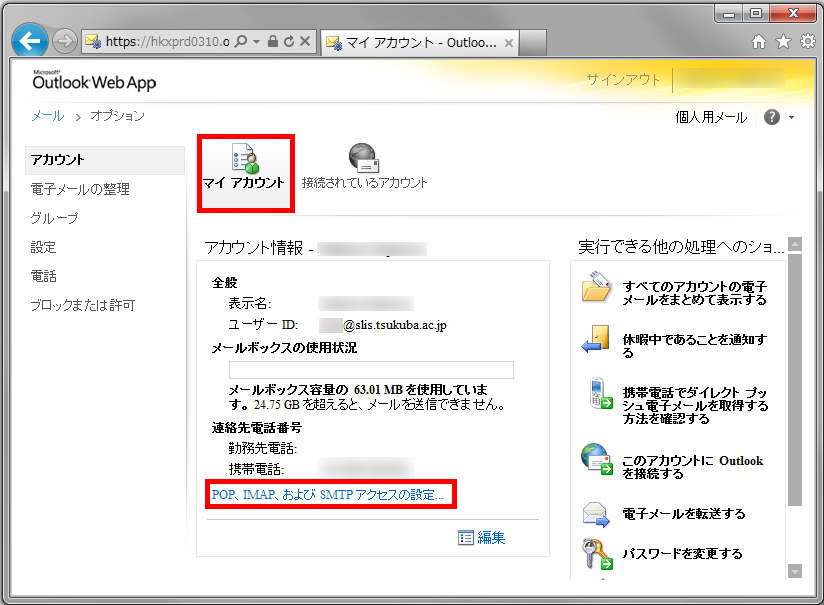
POP,IMAP,SMTPの設定が新しいウィンドウに表示されます.
(podXXXXX.outlook.comというサーバ名,ポート番号,暗号化方法).
下の画面のテスト用のアカウントで表示したものです.
サーバ名はユーザによって異なる可能性がありますのでご注意ください.
IMAPを用いる場合は"IMAPの設定"と"SMTPの設定"を,
POPで接続するならば"POPの設定"と"SMTPの設定"
をメモしておいてください.
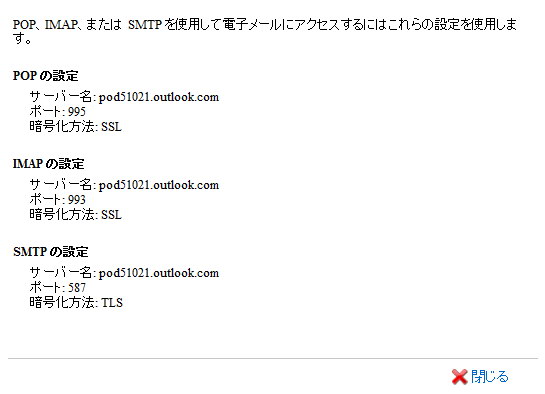
この後の設定はメールクライアントによって異なります. 設定したい方を選択してください.
Thunderbirdを起動します.初めてThunderbirdを起動する場合は最初に"新しいメールアドレスを使いたい方"と書かれたウィンドウが出ますので,
左下の"メールアカウントを設定する"ボタンをクリックすると以下の画面が表示されます.
(既存のサーバからの移行,あるいはプロバイダ等の別アカウントと両立させる場合,
"ツール"から"アカウント設定"を選択し,左下の"アカウント操作"から"メールアカウントの追加"をクリックすると下の画面が表示されます.)
名前とメールアドレス(xxx@slis.tsukuba.ac.jp),新メールサーバのパスワードを入力して,"続ける"をクリックしてください.
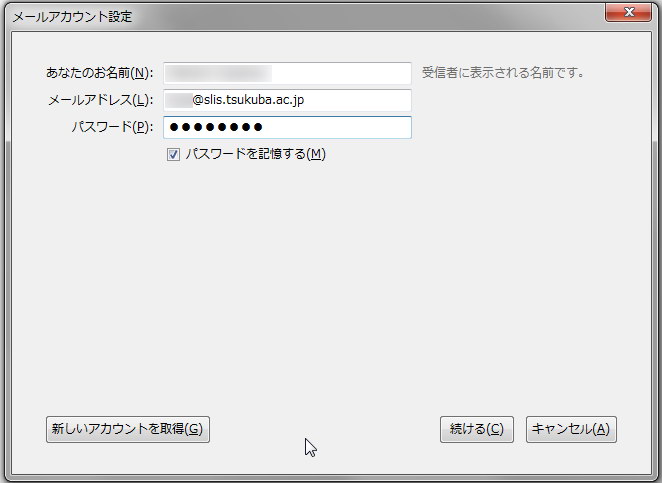
自動的に設定が検索されますので,メモしておいたものと同じであるかを確認してください.
問題なければ,IMAPかPOP3を選び,"完了"をクリックして設定は完了です.
新メールサーバへの完全移行前の場合,以下の画面のように旧サーバ(mail.slis.tsukuba.ac.jp)が表示されてしまいます. その場合は,"手動設定"をクリックして以下の サーバ情報の手動入力(Thunderbird) でメモしておいたサーバ情報を手動で入力してください.
新メールサーバ上のフォルダがThunderbirdで見られない場合は注意事項にある手順を試してください.
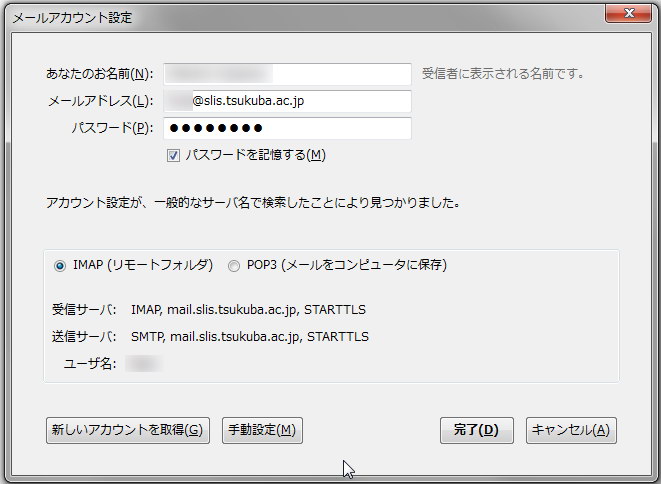
メールアカウント設定ウィンドウで"手動設定"をクリックすると以下の画面が表示されます.
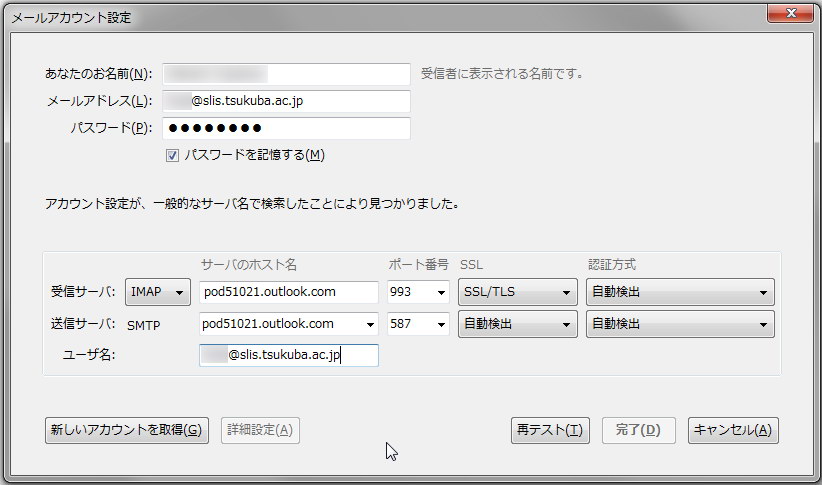
すべて編集したら"再テスト"ボタンをクリックすると入力したサーバ設定でサーバを検索します. 正しい設定が入力されていたならば,"次のアカウント設定が、指定されたサーバを調べることにより見つかりました."と 表示されるので,"完了"ボタンをクリックして設定は完了です.見つからなかった場合は再度入力を確認し再テストしてください.
Outlook 2010を起動します.初めて起動する場合は最初に"Microsoft Outlook 2010 スタートアップ"ウィンドウが出るので, "次へ"を2回クリックして以下の"新しいアカウントの追加"ウィンドウを表示します.
既存のサーバからの移行,あるいはプロバイダ等の別アカウントと両立させる場合, "ファイル"タブから"情報"を選択し,"アカウントの追加"ボタンをクリックすると下の画面が表示されます.
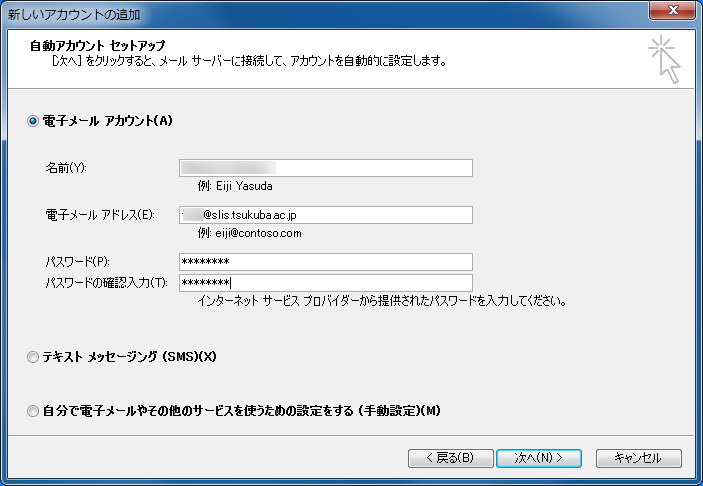
旧サーバが停止され,新メールサーバへ完全に移行後の場合は,
名前とメールアドレス(xxx@slis.tsukuba.ac.jp),新メールサーバのパスワードを入力して,"次へ"をクリックしてください.
メールサーバの設定が自動的に検索され,セットアップが完了します.
旧サーバ停止前の場合,旧サーバの情報が取得されてしまいます.
その場合は,上の画面で"自分で電子メールやその他のサービスを使うための設定をする(手動設定)"を選択し,
"次へ"をクリックし,以下のサーバ情報の手動入力(Outlook 2010) でメモしておいたサーバ情報を手動で入力してください.
メールアカウント設定ウィンドウで"手動設定"をクリックすると以下の画面が表示されます.
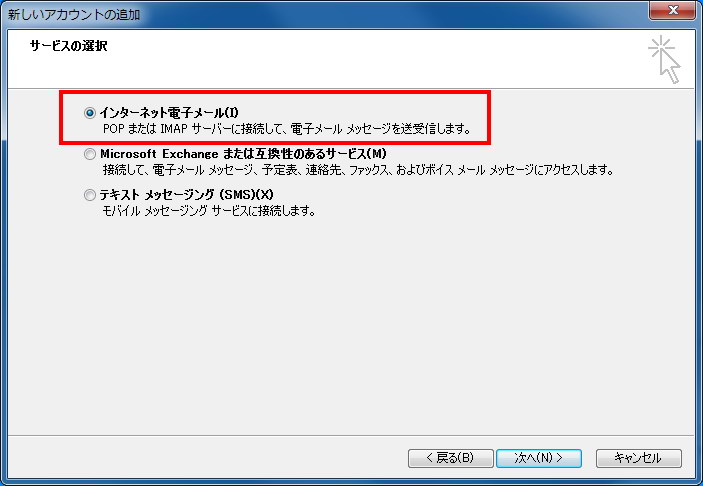
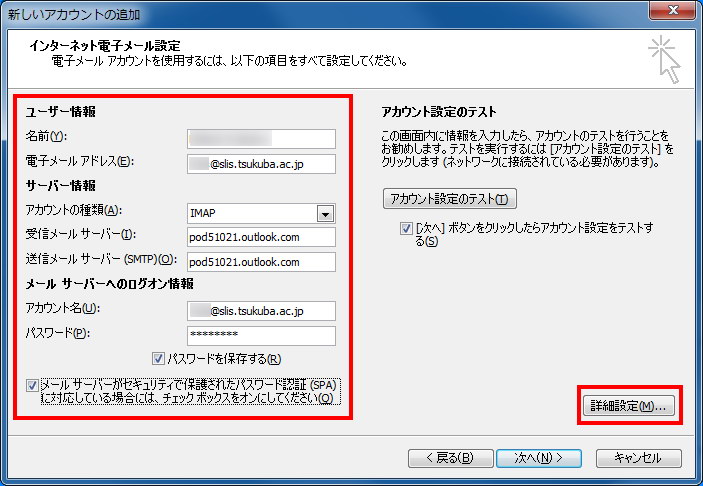
この画面ではメモしておいた各項目を入力します.
| 設定項目 | 説明 |
|---|---|
| 名前 | 受信者に表示される名前 |
| 電子メールアドレス | xxx@slis.tsukuba.ac.jp |
| アカウントの種類 | IMAPかPOPを選択 |
| 受信メールサーバー | サーバ情報の確認でメモしておいた"IMAPの設定"もしくは"POPの設定"のサーバ名(podXXXXX.outlook.com) |
| 送信メールサーバー(SMTP) | サーバ情報の確認でメモしておいた"SMTPの設定"のサーバ名(podXXXXX.outlook.com) |
| アカウント名 | 新メールサーバ(Office365)のユーザ名("@slis.tsukuba.ac.jp"を含む) |
| パスワード | 新メールサーバ(Office365)のパスワード |
次に"詳細設定"ボタンをクリックして,"インターネット電子メール設定"ウィンドウを表示します. ここでは以下の設定を行います.
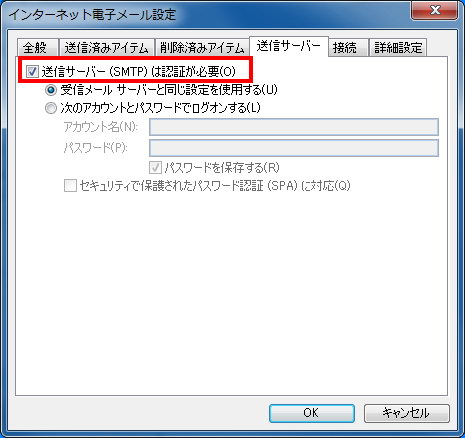
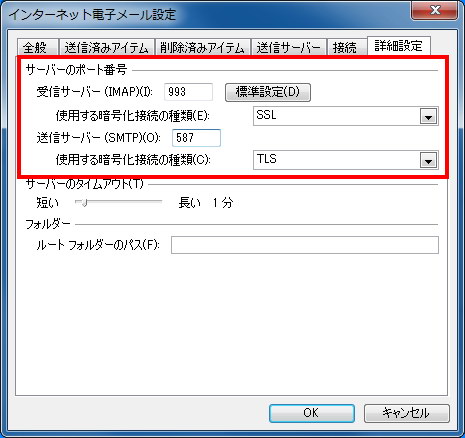
設定したら"OK"ボタンをクリックして前のウィンドウに戻ります.
先ほどのウィンドウに戻ったら"次へ"をクリックすると, 下のようなウィンドウが表示され,入力したアカウント設定がテストされます. 状況がどちらも"完了"になったらテストは成功です."閉じる"ボタンをクリックしてセットアップは完了です. 受信トレイに"Microsoft Outlook テスト メッセージ"というテスト時に送られたメールがあるはずですので確認してください.

状況が"失敗"となった場合はサーバの設定が間違っている可能性があります. 設定画面に戻って再確認してください.