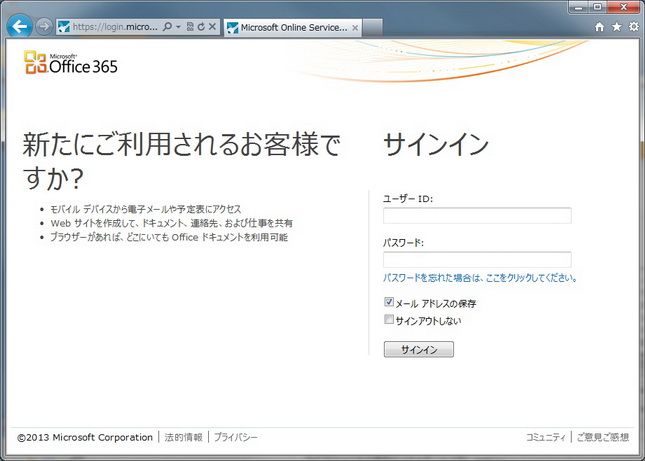
2013年2月20日作成・公開
システムの更新(2013)
春日地区における計算機・ネットワーク
新メールサーバであるOffice365では他の電子メールアカウントに接続し,接続されているアカウントからメールをインポートすることができます.
この機能を使って旧サーバのメールを移行する方法を説明します.
("接続されているアカウント"の詳細についてはOffice365のヘルプページを参照してください).
なお,皆様が行う移行作業自体は簡単なもので十分程度で終わりますが,
メールの移行完了までに数時間かかる場合もあります.
新メールサーバ(Office365)ではメールに関していくつか制限があり,メール移行のための事前準備が必要です. 以下の項目をよく読んで,移行前に必要な作業を行ってください.
旧サーバに保存されているメールの容量が大きいと移行にとても時間がかかります. 全体の移行時間を短縮するために,不要なメールや古いメールなどは削除してください. なお,ゴミ箱(Trashフォルダ)の中も空にしておかないとインポート対象となります.
1通で35MBを超えるメールは移行されません. この制限に該当するメールがある場合はシステム管理グループより個別に連絡がありますので, 必要ならば当該メールおよび添付ファイルをローカルにバックアップしてください.
旧サーバは新メールサーバに移行後停止されます. 以下のメール移行作業によりすべてのメールは新メールサーバにコピーされますが, 念のためメーラーなどで受信トレイのバックアップをお願いします.
フォルダ名にスラッシュ( / )を含むフォルダは移行されません. スラッシュを含むフォルダがある場合は,移行前にアンダースコア( _ )やダッシュ( - )に置き換えるなどして, フォルダ名を変更してください.
新メールサーバ(Office365)側でのメールの転送設定は移行完了まで("状態"が"OK"になるまで)行わないでください. 転送設定をしていると移行したすべてのメールが転送先に送信されてしまいます.
新メールサーバ(Office365)にログイン(サインイン)します. 下に示した画面でユーザIDとパスワードを入力し,サインインボタンをクリックしてログインしてください. (最初のログインではパスワードの変更が求められるので,新しいパスワードをつけてください.また、言語とタイムゾーンの設定画面が出た場合は正しいものを選んでください.)
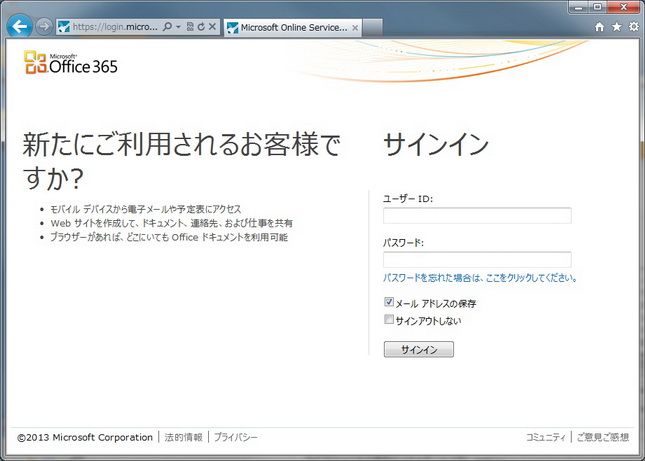
ログインすると以下のような"ホーム"画面が表示されますので,赤枠で示した"オプション"をクリックします.
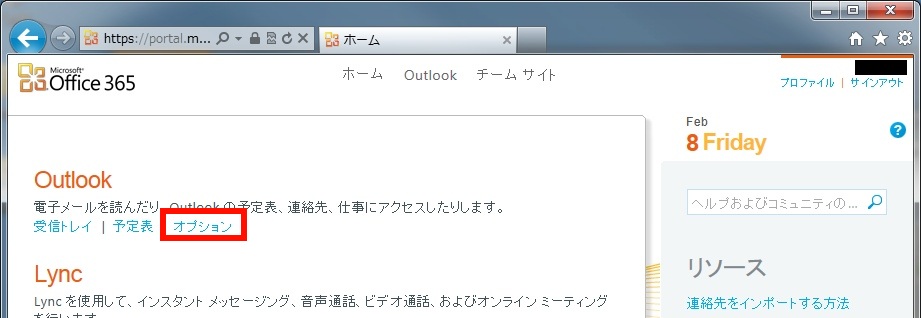
オプション画面ではアカウント情報の確認やメール送受信に関する設定を行うことができます. ここでは左サイドで"アカウント"を選び,下図で赤枠で示した"接続されているアカウント"をクリックします.
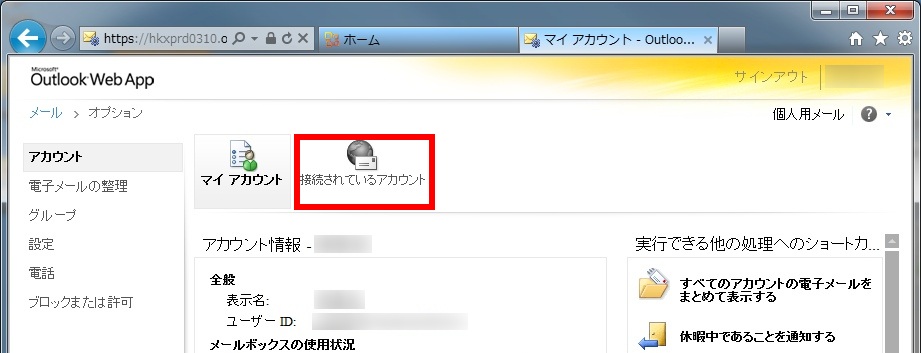
すると以下のような"接続されているアカウント"一覧画面が表示されます. 初期状態ではアカウントを登録していないのでリストには何もありません. "接続されているアカウント"の"新規作成"をクリックします.
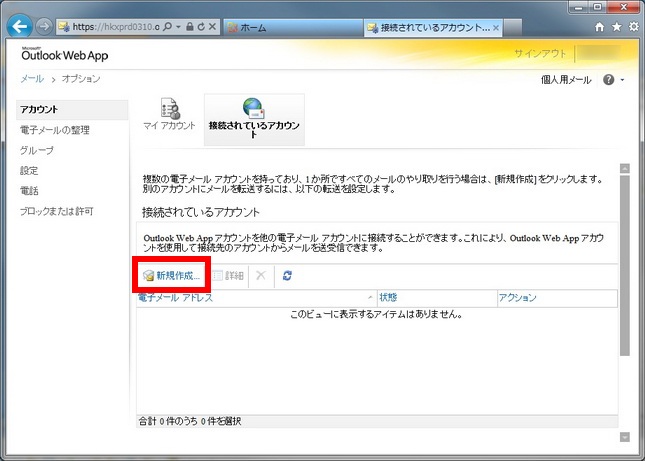
"新しいアカウントの接続"ウィンドウ(もしくはタブ)が表示されますので, 電子メールアドレス(***@kamui.slis.tsukuba.ac.jp)と旧サーバのパスワードを入力し,下部の"次へ"をクリックします. メールアドレスは ユーザ名@slis.tsukuba.ac.jp ではなく,ユーザ名@kamui.slis.tsukuba.ac.jp としてください.
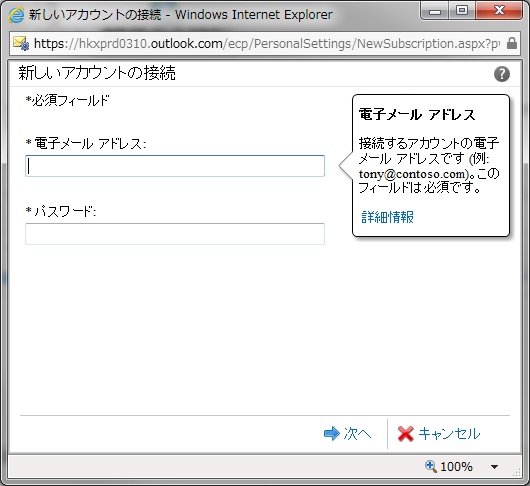
"アカウントを検索しています。しばらくお待ちください。"という表示がでますので, その画面のまましばらく待ちます. メールアドレスとパスワードを正しく入力していれば以下のように表示されます. もしも間違っていた場合は,"Outlook Web Appは、他のアカウントのサーバーに接続できませんでした。~"と表示されます. その際は戻るボタンをクリックしてメールアドレスを確認し,パスワードを入力し直してください.
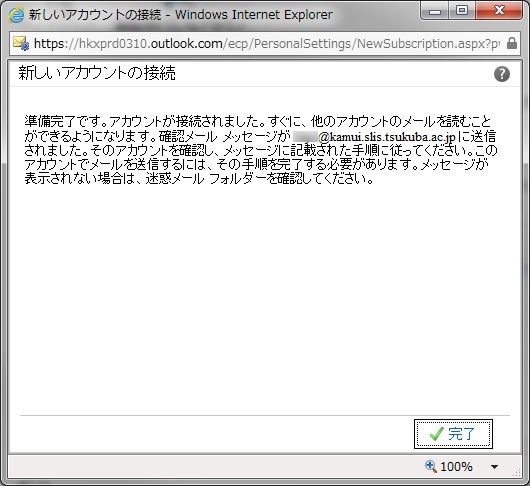
接続された場合,"電子メール接続の確認"という件名のメールがslisのメールアドレスに送られてきます. メールに書かれているリンクをすでにログインしているブラウザで開くことで 以下のような画面が表示され接続が完了します.(このリンクを開く作業自体は実行しなくてもかまいません.)
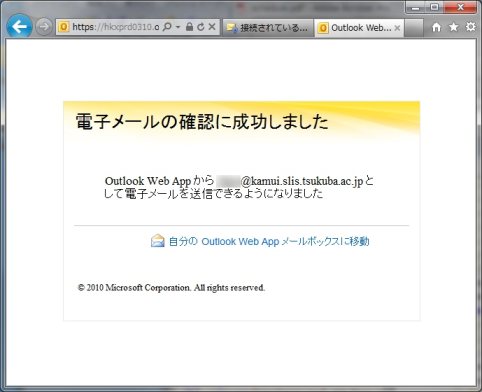
接続が完了すると以下のように"接続されているアカウント"リストに自身のアカウントが表示され, メールの移行が始まります. 移行状況は"接続されているアカウント"リストから対応するアカウントを選択し, "詳細"をクリックして出てくるウィンドウで確認できます.
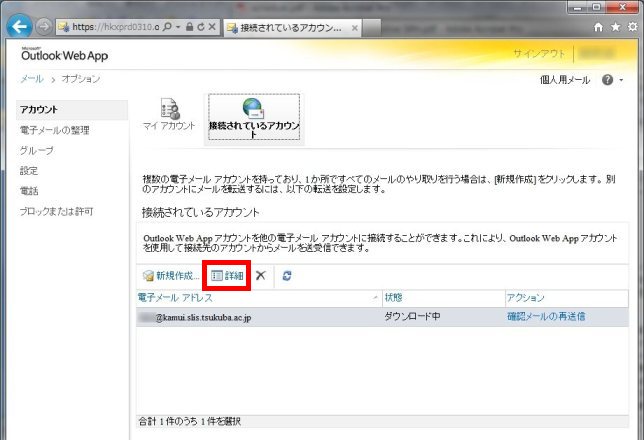
移行が完了すると "接続されているアカウント"リストでの"状態"欄が"ダウンロード中"から"OK"になります.また,その際に"詳細"をクリックすると以下のように表示されます.
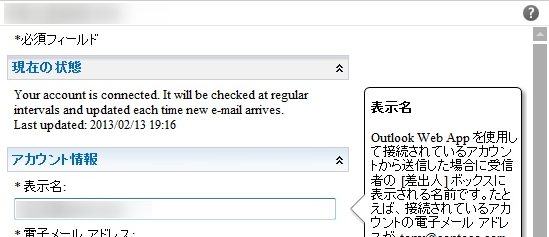
メールの容量によりますが移行には数時間から容量が多い場合は1日以上かかる可能性があります. 事前に不要メールを削除することをおすすめします. 一度接続したらウィンドウを閉じても,サーバ側で移行作業は続けられますので,移行中に他の作業をしても問題ありません. "状態"が"OK"になったら,メール画面において移行されたメールを確認してください. 確認できましたら移行は完了です.