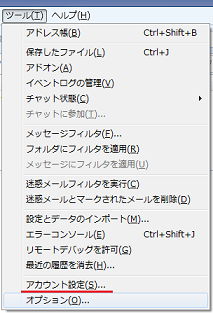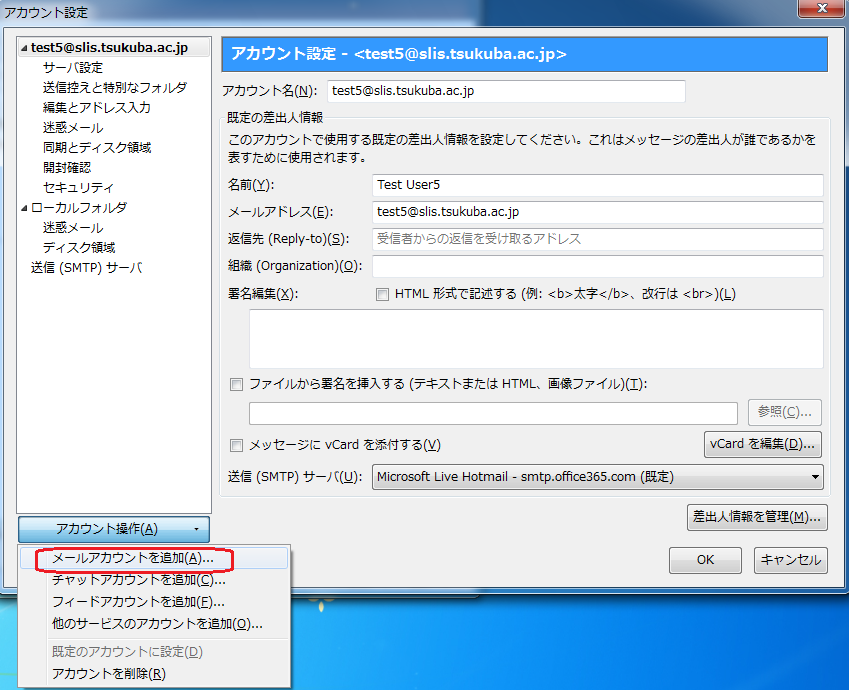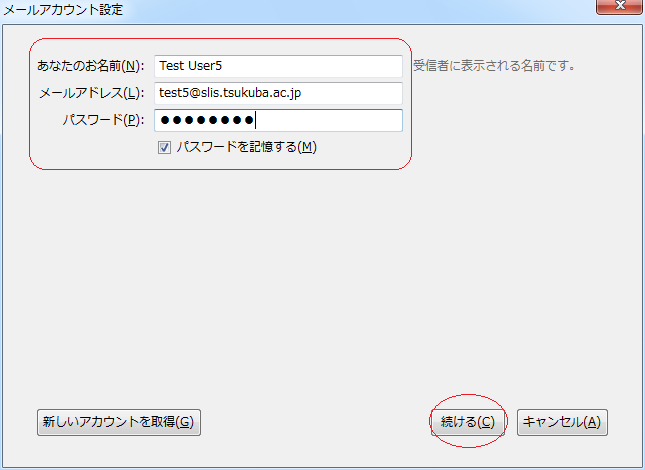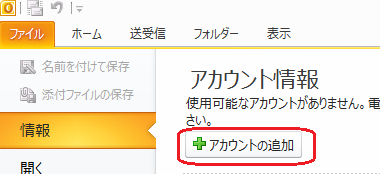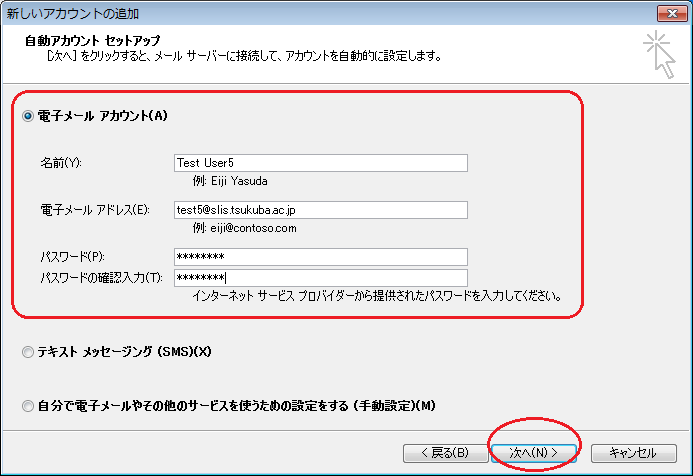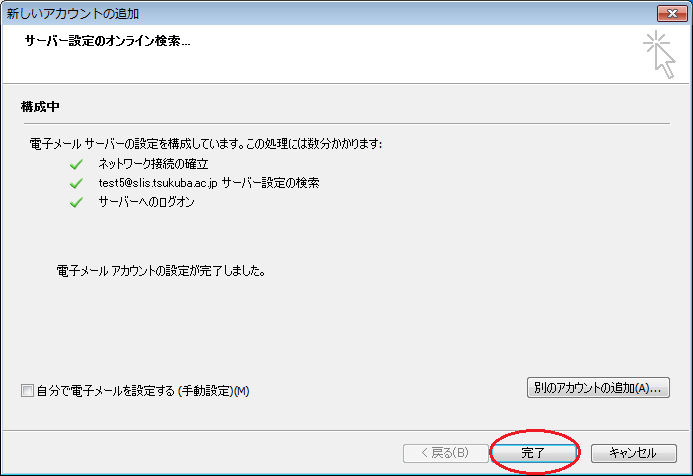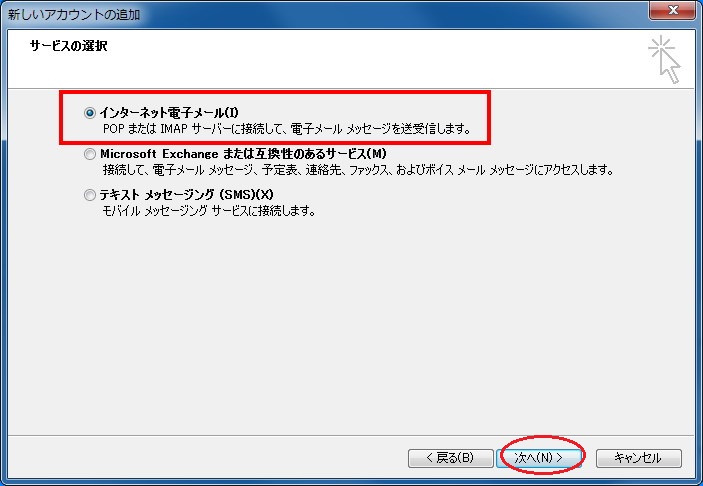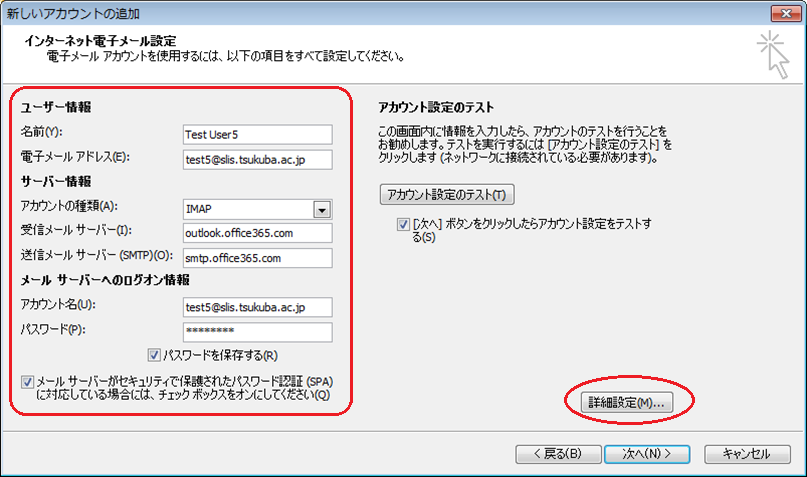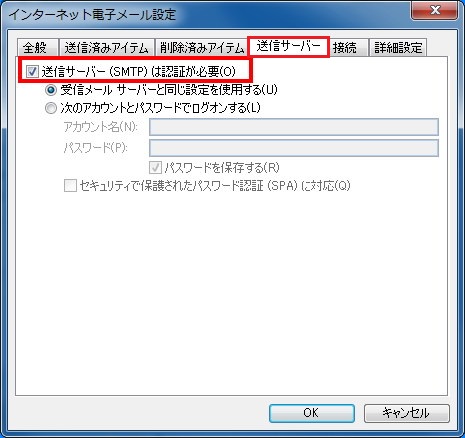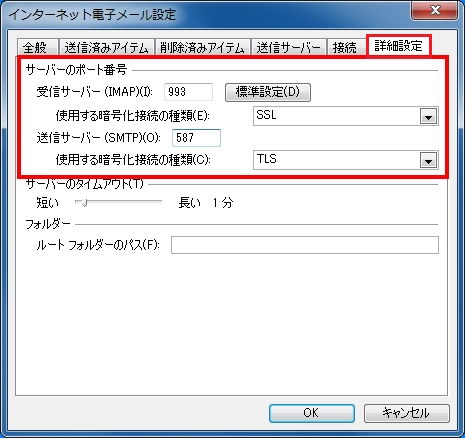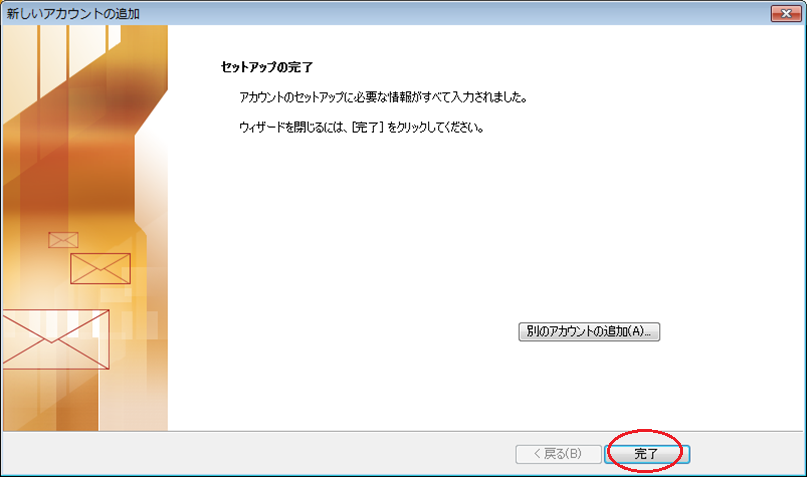ホーム > 春日キャンパス情報基盤システム > メールサーバ > メールクライアントの設定
メールクライアントの設定
ThunderbirdやOutlookなどのメールクライアントでIMAPかPOPを使ってメールを送受信することができます.
低速かつ断続的な接続環境では,POP接続の方が良いかもしれません.ただし,WebメールとPOPの併用や,複数台のPCからPOPでメールを読むような使い方をすると,メール紛失などの混乱を起こすことがあります.
常時接続環境,特にWebメールを併用したり,複数台のPCからメールを読み書きする使い方では,IMAP接続を使うことを勧めます.
以下ではThunderbirdとOutlook2010での設定方法を説明します.
Thunderbirdの設定
Thunderbirdを起動します.
「新しいメールアドレスを使いたい方」と書かれたウィンドウが表示される場合は,左下の「メールアカウントを設定する」をクリックしてください.
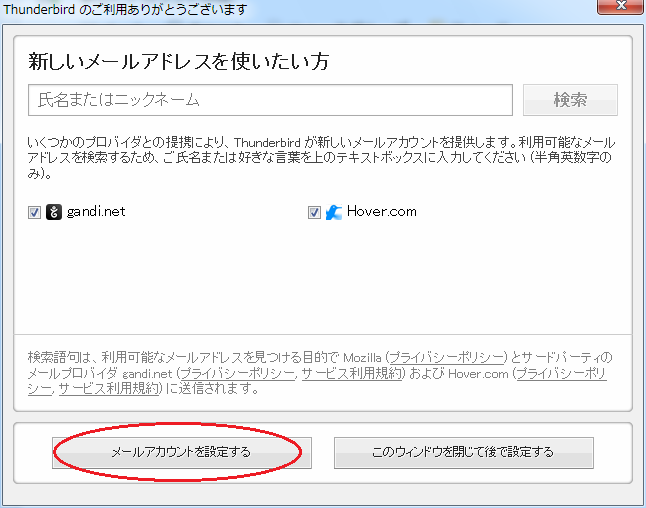
(既存のサーバからの移行,あるいはプロバイダ等の別アカウントと両立させる場合は,「ツール-アカウント設定」を選択し,
左下の「アカウント操作」から「メールアカウントを追加」をクリックしてください.)
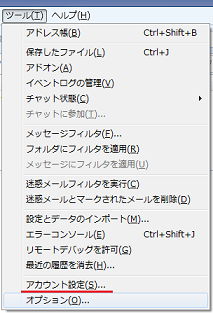
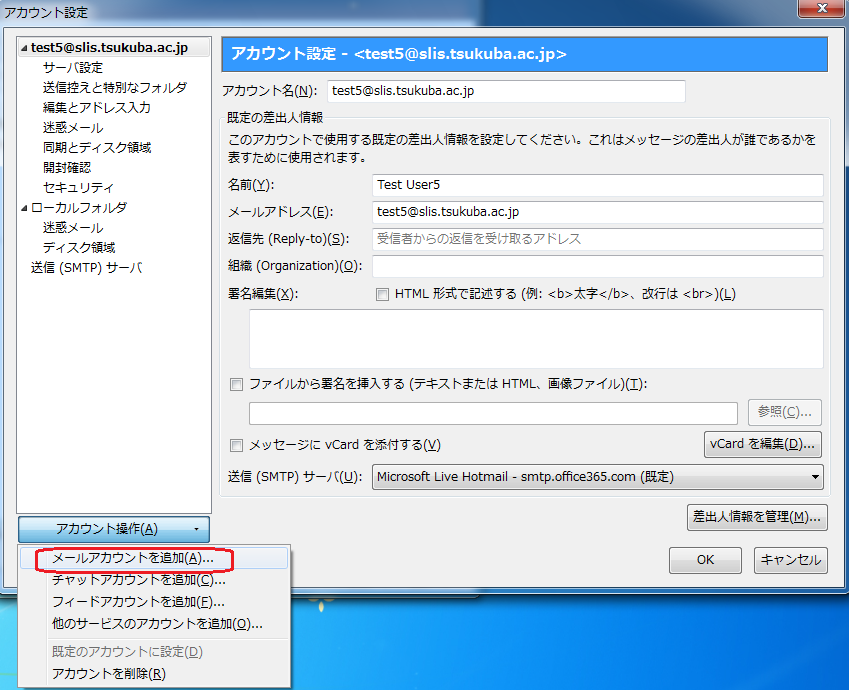
-
「メールアカウント設定」画面が表示されます.
名前とメールアドレス(xxx@slis.tsukuba.ac.jp),パスワードを入力し「続ける」をクリックしてください.
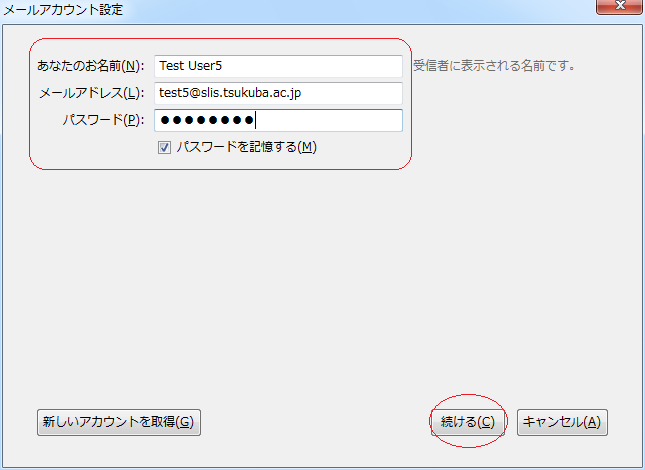
* 「パスワードを記憶する」にチェックした場合,Thunderbirdを起動できれば,誰でもパスワードなしにあなたのメールの読み書きができるようになります.
チェックしない場合,Thunderbirdを起動するたびにパスワードの入力を求められます.
自動的に設定が検索されます.IMAPかPOP3を選び(後からでも選択できます),「手動設定」をクリックしてください.
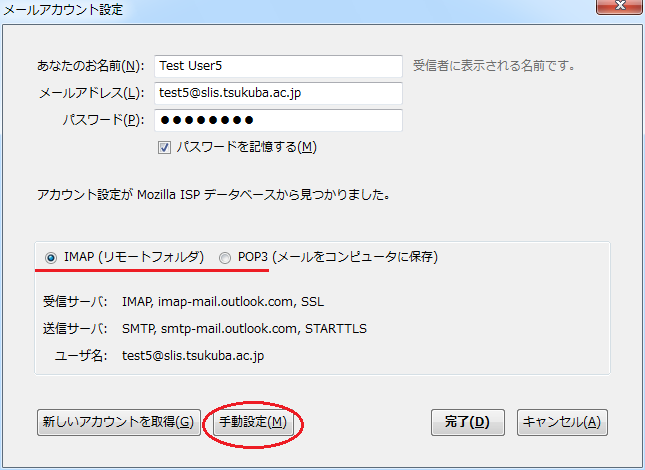
自動的に設定が入力されています.受信サーバと送信サーバのホスト名を書き換えます.
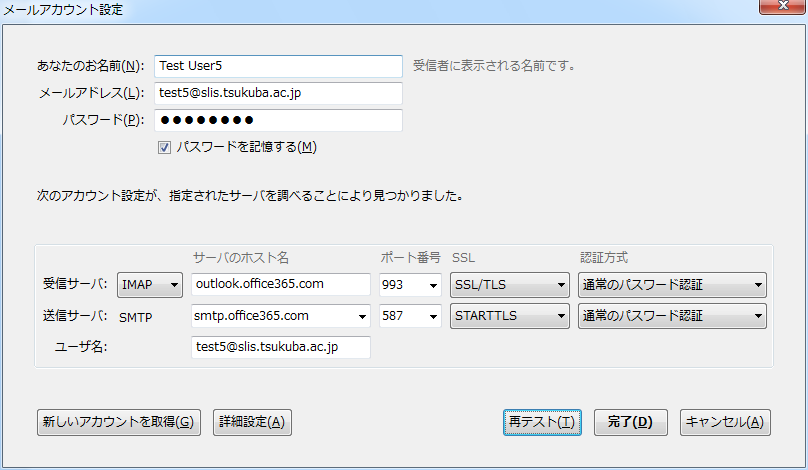
受信サーバのホスト名:outlook.office365.com / ポート番号:993(imap), 995(pop) / SSL:自動検出もしくは"SSL/TLS"
送信サーバのホスト名:smtp.office365.com / ポート番号:587 / SSL:自動検出もしくは"STARTTLS"
すべて編集し終えたら「再テスト」をクリックしてください.入力したサーバ設定でサーバを検索します.
正しい設定が入力されていれば,”次のアカウント設定が、指定されたサーバを調べることにより見つかりました.”
と表示されるので「完了」をクリックして設定は完了です.見つからなかった場合は,入力を確認し再テストしてください.
Thunderbirdの設定における注意事項
Outlook 2010の設定
Outlook 2010を起動します.初めて起動する場合は「Microsoft Outlook 2010 スタートアップ」ウィンドウが表示されます.
「次へ」をクリックします.
”電子メールアカウントを設定しますか?”には,[はい]を選び「次へ」をクリックします.
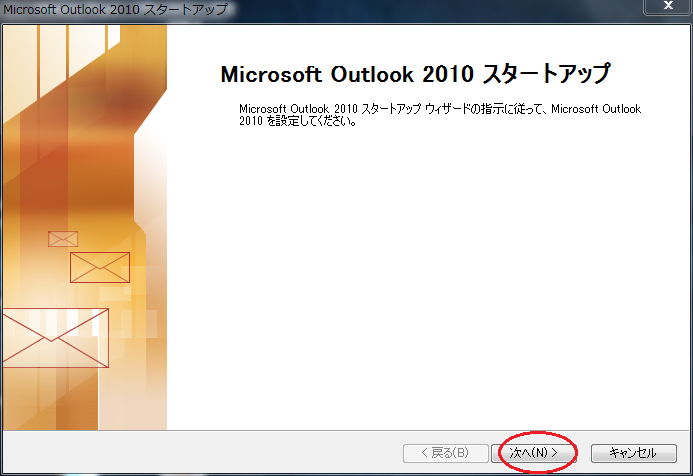
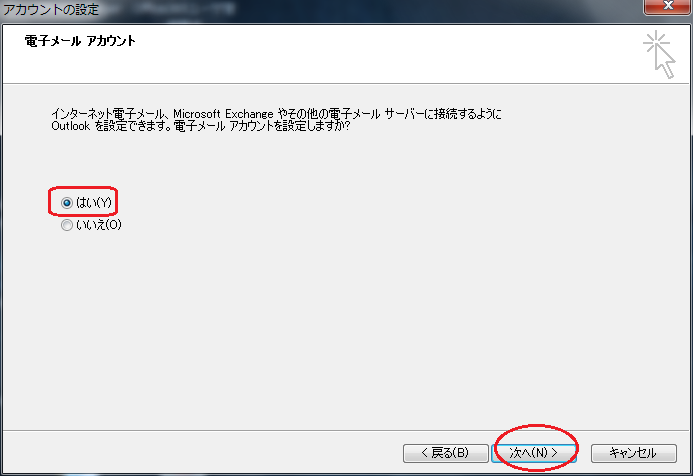
(既存のサーバからの移行,あるいはプロバイダ等の別アカウントと両立させる場合は,
[ファイル] タブの[アカウント情報-アカウントの追加] をクリックしてください.)
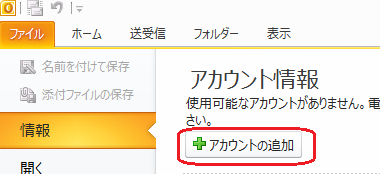
「自動アカウントセットアップ」画面になります.
「電子メールアカウント」を選び,名前とメールアドレス(xxx@slis.tsukuba.ac.jp),パスワードを入力し「次へ」をクリックしてください.
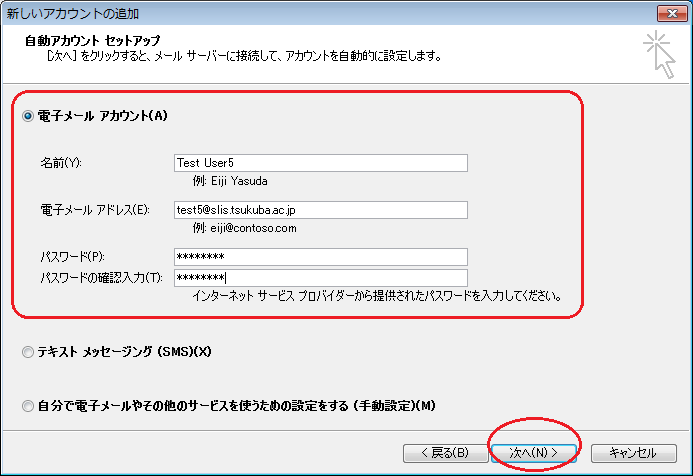
* 手動で設定したい場合は,「自分で電子メールやその他のサービスを使うための設定をする(手動設定)」を選び「次へ」をクリックします.
手動設定の手順は「自分で電子メールを設定する(手動設定)場合 (Outlook 2010)」をご覧ください.
メールサーバの設定が自動的に検索されます.
”電子メールアカウントの設定が完了しました。”と表示されれば設定は完了です.「完了」をクリックしてください.
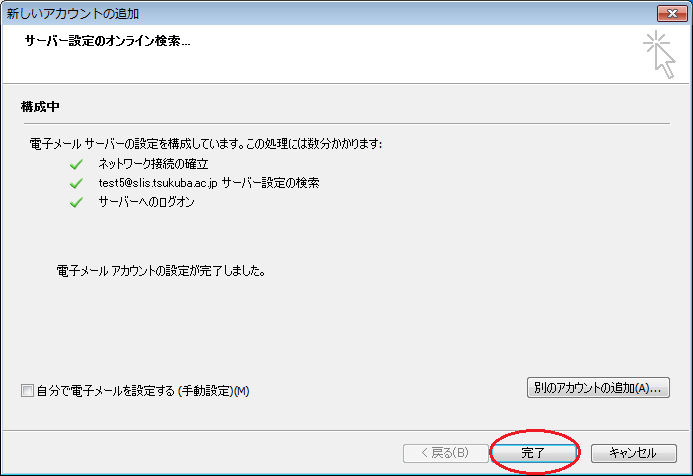
自分で電子メールを設定する(手動設定)場合 (Outlook 2010)
サービスの選択では「インターネット電子メール」を選び「次へ」をクリックします.
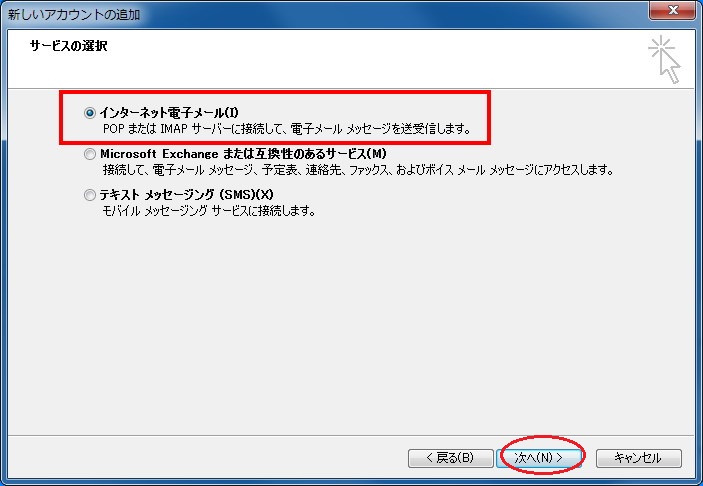
「インターネット電子メール設定」画面になります.
各項目を入力後,「メールサーバーがセキュリティで保護された~」にチェックが付いていることを確認し「詳細設定」をクリックします.
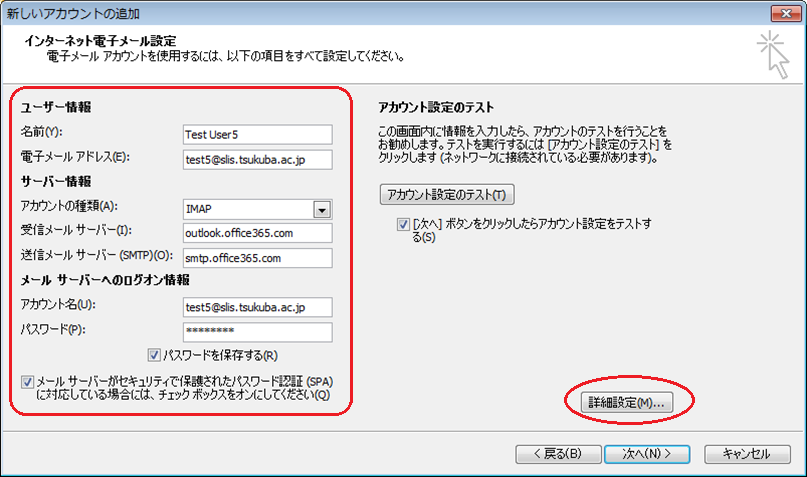
| 設定項目 |
説明 |
| 名前 |
受信者に表示される名前 |
| 電子メールアドレス |
xxx@slis.tsukuba.ac.jp |
| アカウントの種類 |
IMAPかPOPを選択 |
| 受信メールサーバー |
outlook.office365.com |
| 送信メールサーバー(SMTP) |
smtp.office365.com |
| アカウント名 |
メール(Office365)のユーザ名("@slis.tsukuba.ac.jp"を含む) |
| パスワード |
メール(Office365)のパスワード |
メールサーバの設定を行います.
[送信サーバー]タブの「送信サーバー(SMTP)は認証が必要」にチェックを付ける
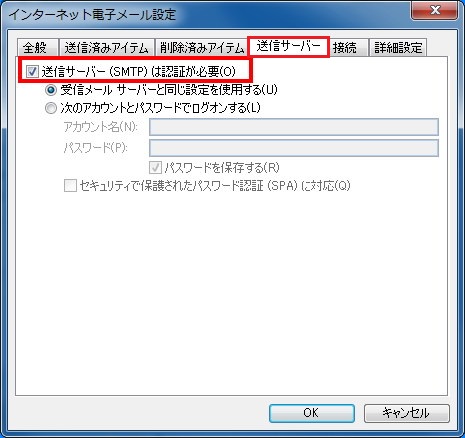
[詳細設定]タブで
「受信サーバ(IMAP):993」(POPの場合は「受信サーバ(POP):995」),
「使用する暗号化接続の種類: SSL 」
「送信サーバ(SMTP):587」,「使用する暗号化接続の種類: TLS 」
と設定し「OK」をクリックする.
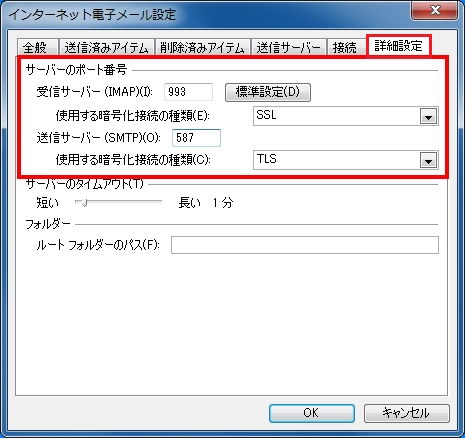
-
「インターネット電子メール設定」画面に戻るので「次へ」をクリックしてください.
入力したアカウント設定がテストされます.状況が「完了」になればテストは成功です.
「閉じる」をクリックします.

* 状況が「失敗」となった場合は,サーバの設定が間違っている可能性があります.
設定画面に戻って再確認してください.
-
「セットアップの完了」と表示されるので「完了」をクリックします.
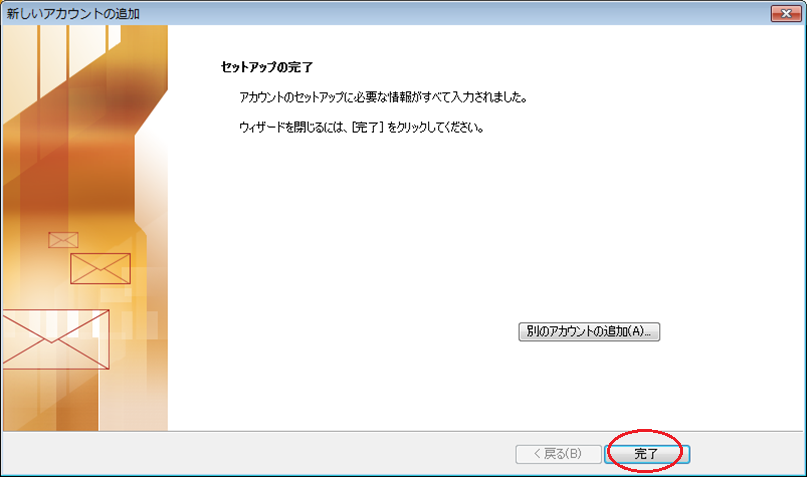
図書館情報メディア研究科教育・研究支援委員会
システム管理グループ