アカウントを追加する
既にメールを読み書きしているOutlook Expressに, 春日キャンパス情報基盤サーバの送受信設定(アカウント)を追加 します.既存の設定はそのまま残り, 複数のメールアドレス(アカウント)を使い分ける設定になります. 一般に,アカウントごとに送受信のためのメールサーバは異なります.
Outlook Expressを起動し,「ツール」メニューから「アカウント設定」を選択
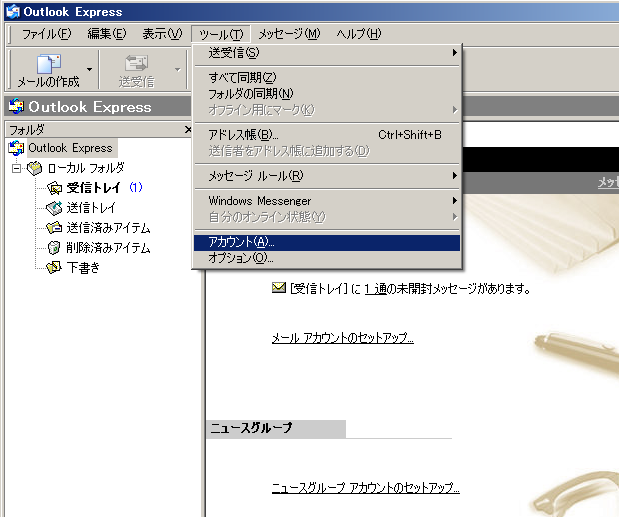
「インターネットアカウント」ダイアログが表示されるので, 「メール」タブの「追加」ボタンで「メール」を選択

「インターネット接続ウィザード」のダイアログが表示される. 「表示名」は差出人としてメールに表示されるあなたの名前です. 既存のアカウントで登録したあなたの名前が自動的に入力されています. 英字表記のあなたの名前をキーボードから入力して「次へ」ボタンをクリック

「電子メールアドレス」はメールに表示されるあなたのメールアドレスです. 既存のアカウントで登録したあなたのメールアドレスが自動的に入力されています. @slisのメールアドレスをキーボードから入力して「次へ」ボタンをクリック

「受信メールサーバの種類」で「POP3」を選択, 「受信メール(POP3、IMAPまたはHTTP)サーバ」と「送信メール(SMTP)サーバ」に 「mail.slis.tsukuba.ac.jp」と入力して「次へ」ボタンをクリック

「アカウント名」はユーザ名のことだが,メールアドレスの@より左側部分が自動的に入力済みなので,そのまま「次へ」ボタンをクリック

「設定完了」と表示されるので,「完了」ボタンをクリックしてダイアログを閉じる.

「インターネットアカウント」ダイアログに戻るので, つづけて「受信サーバのセキュリティ設定」を行います
通常はこのウィザードだけでメールの受信に必要な設定が全てできますが, 春日キャンパス情報基盤サーバでは,安全性の高い認証方式を強制しているので, 次項のように利用者側で補足的な設定作業が必要となります.
送受信サーバのセキュリティ設定
「インターネットアカウント」ダイアログから,設定中のアカウント(mail.slis.tsukuba.ac.jp)のアカウントを選択し,「プロパティ」ボタンをクリック

「mail.slis.tsukuba.ac.jpのプロパティ」ダイアログの「サーバ」タブで, 「送信メールサーバー:このサーバーは認証が必要」にチェックをつける.「設定」ボタンをクリック
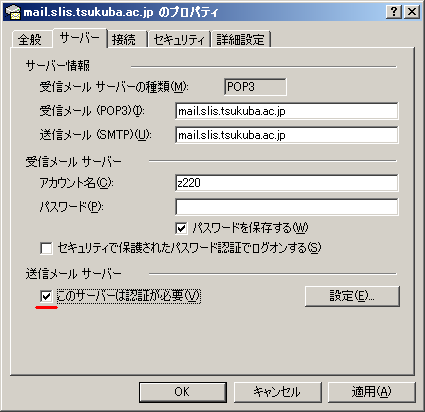
*「パスワードを保存する」にチェックをつけると, Outlook Express を起動できれば,誰でもパスワードなしに あなたのメールの読み書きができるようになる. チェックをつけないと,Outlook Express を起動するたびにパスワードの入力を求められる.「詳細設定」タブで, 「送信メール(SMTP)」のポート番号に半角数字で「465」と入力, 2箇所にある「このサーバはセキュリティで保護された接続(SSL)が必要」の両方にチェックをつける(「受信メール(POP)」のポート番号は自動的に「995」になる). 「OK」ボタンをクリックしてダイアログを閉じる

「インターネットアカウント」ダイアログに戻るので, 「閉じる」ボタンをクリックしてダイアログを閉じる
メールの送受信を行ってみる. パスワード入力画面が表示されたら,パスワードを入力し「OK」ボタンをクリック.
