![[PukiWiki] [PukiWiki]](image/pukiwiki.png)
|
AviUtl+拡張編集を使って研究結果の動画を作成する手順などについて. AviUtlのインストール†
各機能と操作†拡張編集ウィンドウを含めたウィンドウ構成を以下に示す. 各ウインドウについては,
拡張編集ウィンドウ上での操作†拡張編集ウィンドウ上ではオブジェクトをD&Dで移動させることができる. その他の操作について以下に示す.
基本的な動画作成の流れ†プロジェクトの作成†拡張編集ウィンドウ上で右クリックして,「新規プロジェクトの作成」をクリックすると, 新規プロジェクトの作成ダイアログが表示される(下図). 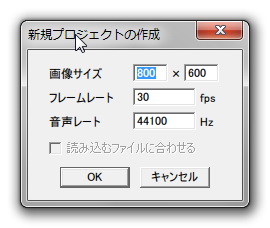 動画のサイズ,フレームレート,音声レートを設定してOKボタンを押す. 動画やテキストの配置†拡張編集ウィンドウ上にエクスプローラからD&Dすると動画や画像,音声ファイルなどをタイムライン上に配置できる. 拡張編集ウィンドウは左右方向が時間軸,上下に複数のレイヤが並んでいる. 下のレイヤのオブジェクトが前面になる. オブジェクトの位置,サイズ変更†動画などのオブジェクトを拡張編集ウィンドウで左クリックで選択. 動画の場合,動画ファイルというウィンドウ(以下オブジェクトウィンドウ)が出るので,そこで位置や拡大率などの設定を行う. または,メインウィンドウ上でメディアオブジェクトを選択してD&Dで位置変更も可能. X,Yで位置(中心が0,0),Z,拡大率でサイズを変更できる. これらの数値変更はスライダーで行えるほかに,数値部分をクリックすると直接キーボードから入力もできる. さらに数値の上で左ドラッグで左右に動かしても上下する. また,オブジェクトウィンドウの右上の"+"ボタンを押すと,そのオブジェクトに対してフィルタを設定できる. 上図では色調補正とフェードのフィルタを追加している. フィルタを選択するとその設定がオブジェクトウィンドウに追加される. 複数の動画を並べる†複数の動画をタイムライン上の異なるレイヤに配置し,それぞれの動画のサイズと位置を調整することで, 動画を複数並べることができる(下図参照). 並べて描画したときのスクリーンショットは以下. テキストの追加†拡張編集ウィンドウを右クリック -> メディアオブジェクトの追加 -> テキスト でテキストを追加できる.テキストの設定を行うオブジェクトウィンドウは以下. 下部のテキストフォームに描画したい文字列を入力する. フォントの他に影付き,縁取り文字も設定できる. 背景色の変更†拡張編集ウィンドウを右クリック -> メディアオブジェクトの追加 -> 図形 で図形を追加し,オブジェクトウィンドウで「図形の種類」を「背景」にし, 色の設定で色を設定する. シーンチェンジの設定†動画やシーン間のトランスレーションを設定したい場合, 拡張編集ウィンドウを右クリック -> フィルタオブジェクトの追加 -> シーンチェンジ でシーンチェンジをタイムライン上に配置する. 効果を追加したい部分の下のレイヤで2つのオブジェクトの境界をまたがるように配置する. シーンチェンジオブジェクトを追加したレイヤの上のレイヤすべてに適用される. プロジェクトの保存†メインウィンドウのメニューで ファイル -> 編集プロジェクトの保存 でプロジェクトを保存できる(拡張子aup). 後で編集しなおしたい場合に備えて,一通り作成したらいったん保存しておく. 動画出力†メインウィンドウのメニューで ファイル -> AVI出力 で編集した内容を動画として保存できる. AVI出力ウィンドウでは,ビデオ圧縮,オーディオ圧縮のコーデックを選択する. 上の図では動画の中間フォーマットとしてhuffyuvを用い,オーディオはなしにしてある. ファイル名を入力して保存ボタンを押すと,メインウィンドウに戻り,AVI出力が始まる. 出力状況(進行パーセント,残り時間)はメインウィンドウのタイトルで確認できる. aupファイルサンプル†
TIPS†
|